De gamut van een printer begrijpen en ontdekken hoe je het beste je kunstwerk klaar voor afdrukken maakt
Wat betekent “gamut”?
Intense kleurinformatie die makkelijk wordt vastgelegd door je digitale camera en te zien is op je beeldscherm kan wellicht niet worden gereproduceerd door de printer.
Kleuren in het digitale bestand die niet kunnen woorden gereproduceerd door de printer, worden buiten de “gamut” van de printer beschouwd.
Videogids: Introductie voor elektronisch proefdrukken
Onze standaard Adobe 1998 RGB profiel gamuts
Afbeelding 1 in het onderstaande visuele voorbeeld toont de gamuts van ons standaard RGB-profiel, Adobe 1998, en digitaal C-Type op Fuji Crystal Archive Matt.
Je kunt zien dat Adobe 1998 groter is en tinten bevat die buiten de capaciteiten van de printer vallen.
Zoals in de bovenstaande video is gezegd, kunnen we zien hoe onze afdruk eruit gaat zien door te converteren van Adobe 1998 naar het printprofiel. Deze conversie betekent echter dat de kleuren worden verwijderd die niet kunnen worden afgedrukt.
Dit wordt automatisch gedaan met een conversie-engine, Relative Colorimetric of Perceptual, maar voor maximale aansturing kan dit handmatig worden gedaan en deze video demonstreert hoe.
Een visueel voorbeeld

Wanneer je bijvoorbeeld Afbeelding 2 wilt afdrukken met digitaal C-Type Fuji Crystal Archive Matt, selecteer je theprintspace Fuji Matt-profiel in de elektronische proefdruk-tool van Photoshop, gevolgd door ‘OK’. Kies in ditzelfde menu voor ‘Gamut Warning’.
Afbeelding 3 toont in groen de delen van de afbeelding die niet kunnen worden gereproduceerd bij het afdrukken. Dit weergeeft de probleemkleuren die niet kunnen worden afgedrukt.
Zoals hierboven genoemd, kan een conversie-engine de intensiteit van de kleuren die buiten de gamut vallen te verlagen, maar wij kiezen voor een handmatige aanpak. Dit houdt in dat we bewerkingstechnieken en subjectieve beoordeling gebruiken om de problematische tinten terug te brengen binnen de capaciteiten van de printer.
Methode 1: Cyaan toevoegen
Een snelle methode is cyaan aan een specifieke kleur toevoegen om het “doffer” te maken. Als we het voorbeeld weer gebruiken, kunnen de oranje kleuren worden bewerkt door naar de rode kleuren te gaan en hier cyaan aan toe te voegen.
Merk op hoe het cyaan het oranje doffer maakt, wat de hoeveelheid groen vermindert bij de gamut-waarschuwing.
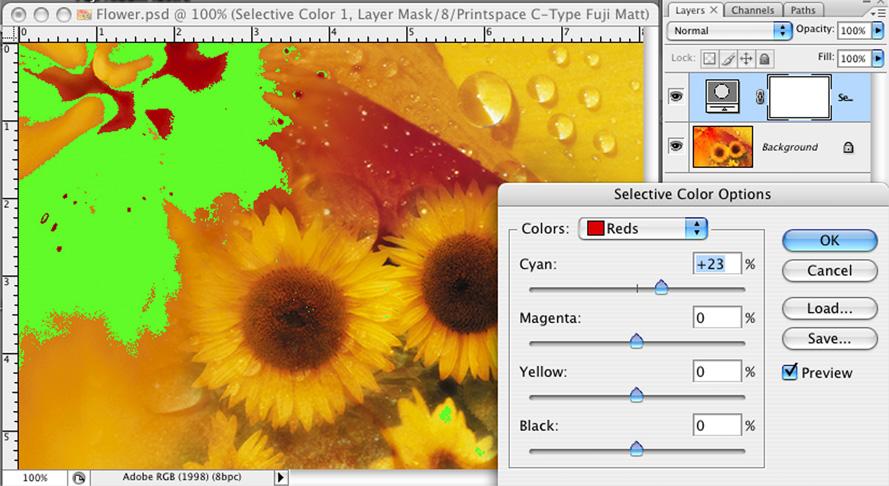
Methode 2: Kanalen gebruiken
Een tweede, meer ingewikkelde techniek omvat het nauwkeurig inspecteren van de kanaal-informatie van de afbeelding.
In het Layers palet, ga je naar de kanalen en kun je subjectief beoordelen welk kanaal de meeste informatie bevat.

In ons voorbeeld bevat het Groene kanaal veel details. We kunnen deze kanaal-informatie gebruiken om het oranje terug te brengen binnen het bereik van de gamut en de zichtbare details van de afbeelding vergroten.
- Zodra je bij de achtergrondlaag bent, ga je naar ‘Image Menu’ en ‘Select Apply Image’.
- In het bronvak selecteer je de afbeeldingsnaam.
- In het lagenvak selecteer je de achtergrondlaag en in het kanaalvak kies je het kanaal met de meeste informatie, wat in dit geval het groene kanaal is.
- Dan kies je in de ‘Blending Mode’ voor ‘Multiply’ en verander je het opaciteitspercentage om de gewenste kleurweergave te bereiken.
Selective Colour en Masks gebruiken om de integriteit van de afbeelding te behouden
Verdere aanpassingen kunnen worden gemaakt aan gekozen delen zodat de originele integriteit van de afbeelding niet wordt aangetast.
Plaatselijke correcties kunnen bijvoorbeeld worden gemaakt waar de groene gamut-waarschuwing nog steeds aanwezig is, zoals de gele bloemblaadjes in deze afbeelding.
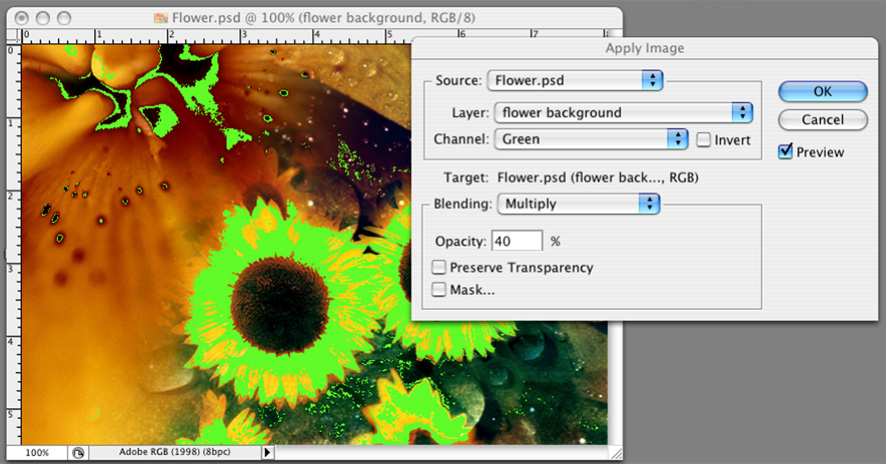
- Je kunt dit corrigeren door een aanpassingslaag toe te voegen, wat je doet door onderaan de ‘Layer Palette’ op dit icoontje te klikken.
- Kies ‘Selective Colour’ uit het menu dat verschijnt en kies geel uit de dropdown voor kleur.
- Met de magenta-schuifknop verhoog je de magenta-niveaus totdat je merkt dat de groene gebieden kleiner worden en verdwijnen.
- We willen echter niet dat deze aanpassing in de hele afbeelding wordt toegepast, dus om specifiek op de gele gebieden van de afbeelding te richten, gebruiken we een masker.
- Een masker voeg je toe met de ‘Layer Mask’ knop in de ‘Layers Palette’’.
- Aangezien het masker op dit moment wit (5) is, wordt de aanpassing toegepast op de volledige afbeelding. Om de aanpassing te verbergen, moet het masker worden gevuld met zwart.
- Dit doe je via de ‘Tools Palette’ (4) en zorg ervoor dat de achtergrondkleur zwart is door op het icoontje boven de witte en zwarte vakken te klikken.
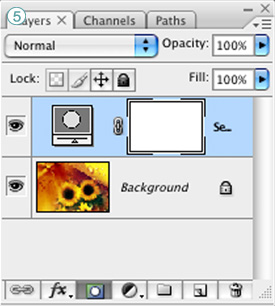
- Merk op hoe het masker nu zwart (6) is en daarvoor de selectieve kleurcorrectie verbergt die we net hebben toegevoegd.
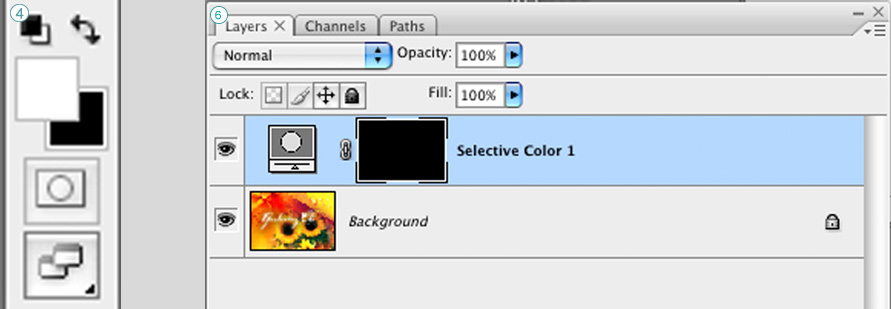
- Herhaal deze techniek totdat alle kleuren in de afbeelding weer binnen het bereik van de printer zijn gebracht.
Verder nog hulp nodig?
Neem contact op om meer te weten te komen over onze 1 op 1 bestandsvoorbereiding technicusdienst.
