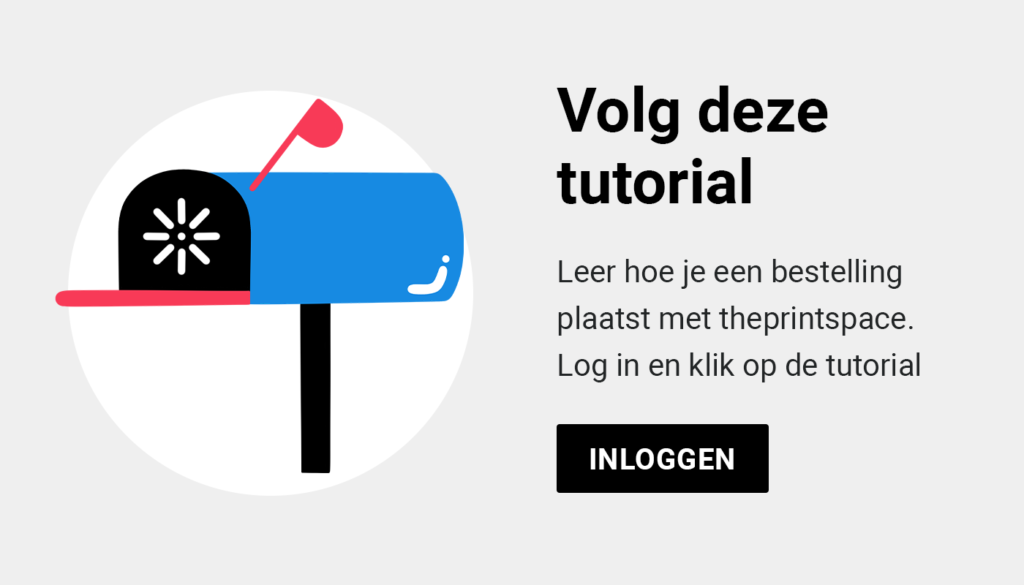Instructies voor het installeren en gebruiken van de print kleurprofielen van theprintspace in Adobe Lightroom om je kunst elektronisch te proefdrukken.
Een preview van je beeldbestand op je beeldscherm bekijken (elektronische proefdruk)
Een elektronische proefdruk is een preview van de kleuren die haalbaar zijn voor een specifieke combinatie van printer en papier. Het printprofiel behoort tot theprintspace – elk profiel is door ons gebouwd en getest om te garanderen dat we het maximale kleurbereik benutten van al onze printapparatuur.
- Voor het bekijken van een elektronische proefdruk dien je eerst onze printprofielen hier te downloaden. Daarna plaats je deze profielen in de juiste map op je Mac of pc zodat Lightroom er toegang tot heeft.
Plaats de gedownloade profielen in de juiste systeemmap:
- Mac OSX – Library\ColorSync\Profiles
- Windows – Windows\system32\spool\drivers\color
Elektronisch proefdrukken met Adobe Lightroom
- Zodra je de afbeelding hebt die je elektronisch wil proefdrukken, ga je naar de Develop module en klik je onderaan de pagina op de knop ‘Elektronisch proefdrukken’.
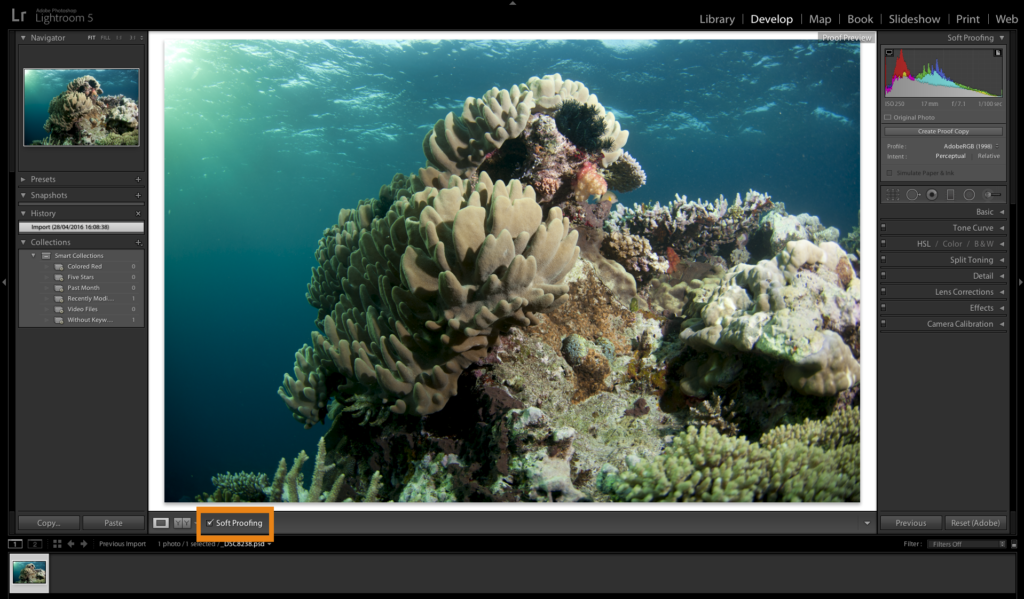
- De preview wordt wit en er verschijnt rechts bovenin een ‘Proof Review’ label met de opties voor elektronisch proefdrukken.
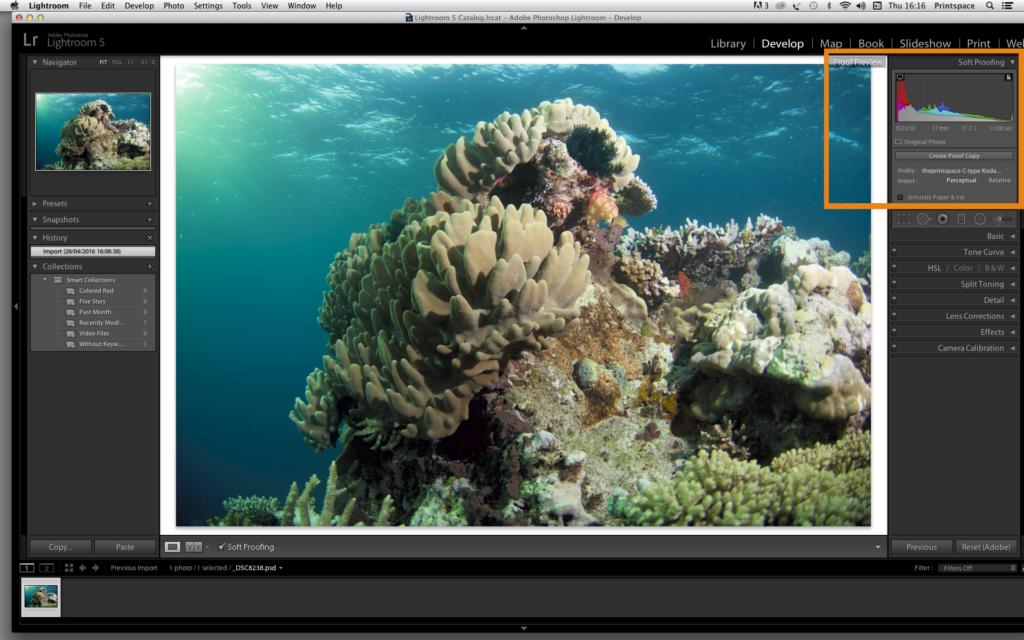
- In het Profiel tabblad kies je het printprofiel wat je hebt gedownload van theprintspace website. Als je geen theprintspace profiel in de lijst ziet, kies je voor Other in de dropdownlijst.
- Selecteer nu het papierprofiel uit de lijst; in dit voorbeeld is het theprintspace Kodak Metallic.
Hierdoor verandert de afbeelding om een elektronische proefdruk te creëren – d.w.z. de representatie op het scherm van de voltooide afdruk op het gekozen papier. Onthoud dat elke papiersoort een ander effect op je beeldbestand heeft, afhankelijk van de eigenschappen van het papier.
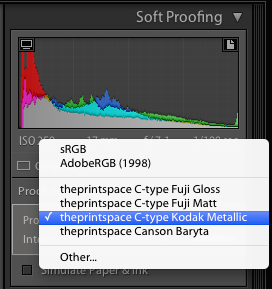
- Nu is het tijd om je Rendering Intent te kiezen.
- Je kunt kiezen uit Perceptual en Relative Colorimetric.
Kies de optie die er het beste uitziet op je scherm. Houd er rekening mee dat Perceptual het beste schaduwdetails bewaart, maar dat er een kleurverandering plaatsvindt. Anderzijds werkt Relative Colorimetric goed met lichte afbeeldingen en behoudt meer van de originele kleuren, maar kan wat schaduwdetails verliezen. Het is puur een subjectieve keuze en wat er als beste op het scherm uitziet.
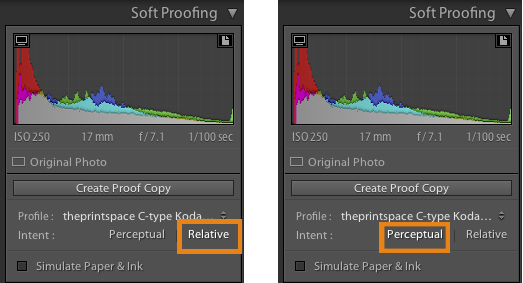
U kunt ook de Gamut Warning functie gebruiken, wat tinten in de afbeelding markeert die buiten de capaciteiten van de printer vallen. In dit voorbeeld zijn deze in het blauw gemarkeerd. U kunt aanpassingen maken om de kleuren weer binnen de gamut te krijgen. Nu is het beste moment om naar je voorkeur de kleur- en tintwijzigingen te maken aan je bestand, gebaseerd op de elektronische proefdruk preview.

Zodra je tevreden bent met de elektronische proefdruk preview op je scherm, dien je het bestand te Exporteren om de afbeelding naar het juiste printprofiel te converteren. Denk eraan dat dit een blijvende verandering is, dus vergeet niet een kopie van je masterbestand te maken.
- Ga naar File >> Export
- Kies bij Export Location waar je de nieuwe afbeelding wil opslaan met het toegepaste kleurprofiel
- In File Naming geef je het bestand een naam en theprintspace raadt je aan om de papiernaam aan de bestandsnaam toe te voegen, bijv. Marine_theprintspace C-type Kodak Metallic
- In File setting selecteer je Tiff en geen compressie.
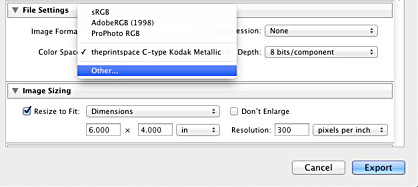
Belangrijk- Bij Colour Space selecteer je het printprofiel waarmee je elektronisch hebt proefgedrukt in Lightroom. Als het profiel niet in de lijst staat, kies je Other en selecteer je deze in het pop-upvenster.
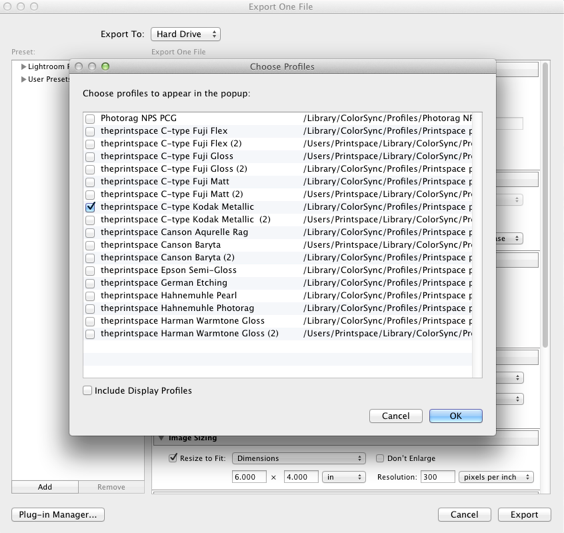
- Kies nu het gewenste printprofiel; in dit voorbeeld is dat theprintspace C-type Kodak Metallic
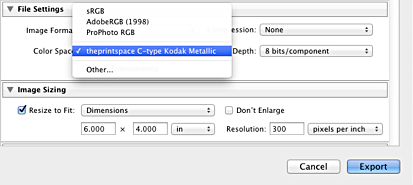
- Als je het formaat van je afbeelding wil aanpassen, kan dat in het Image Sizing menu. Hier selecteer je de juiste afmetingen en zodra je tevreden bent klik je op Export.
Je afbeelding heeft nu het juiste profiel voor je gekozen papiersoort.
Als je met iemand uit ons team wil spreken over de beste manier om je bestand elektronisch te proefdrukken, kun je contact opnemen.