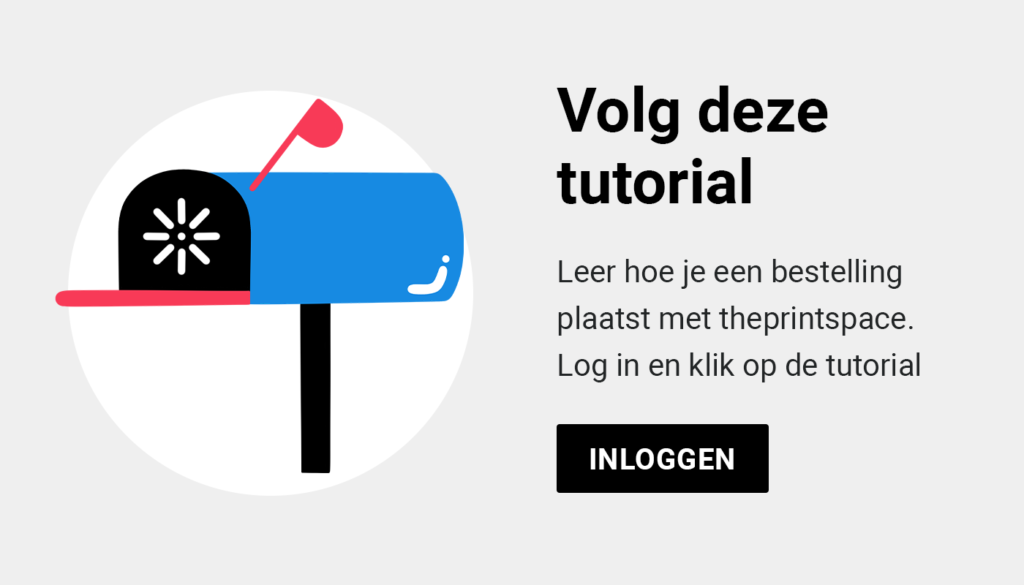Hoe je je kunst bij kunt snijden, vergroten/verkleinen en exporteren naar JPEG of TIF-bestand in Adobe Lightroom om af te drukken.
Deze gids in twee delen legt uit hoe je afbeeldingen met Adobe Lightroom bijsnijdt en vergroot/verkleint, wanneer je specifieke formaten nodig hebt voor je kunst.
- Als je een specifiek afdrukformaat nodig hebt, raadt theprintspace je aan om je bestand in Adobe Lightroom bij te snijden en Stap 1 + Stap 2 van deze gids te volgen.
- Als je beeldbestand al de juiste beeldverhouding heeft, kun je deze exporteren naar een nieuw bestand met de gewenste dimensies en alleen Stap 2 van de gids volgen.
Stap 1: Een afbeelding bijsnijden in Adobe Lightroom
- Open Lightroom en kies in de Library Module voor File > Import Photos and Video, of klik onderaan het venster op de Import-knop.
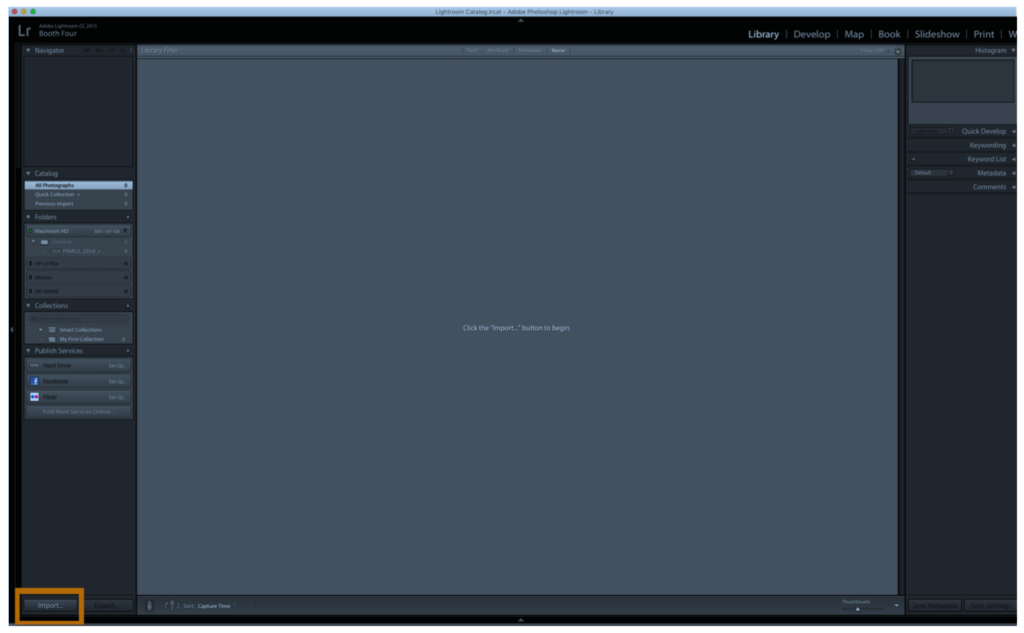
- Navigeer naar het bestand of de foto die je wil bijsnijden in het bronpaneel aan de linkerkant en klik op de Import-knop.
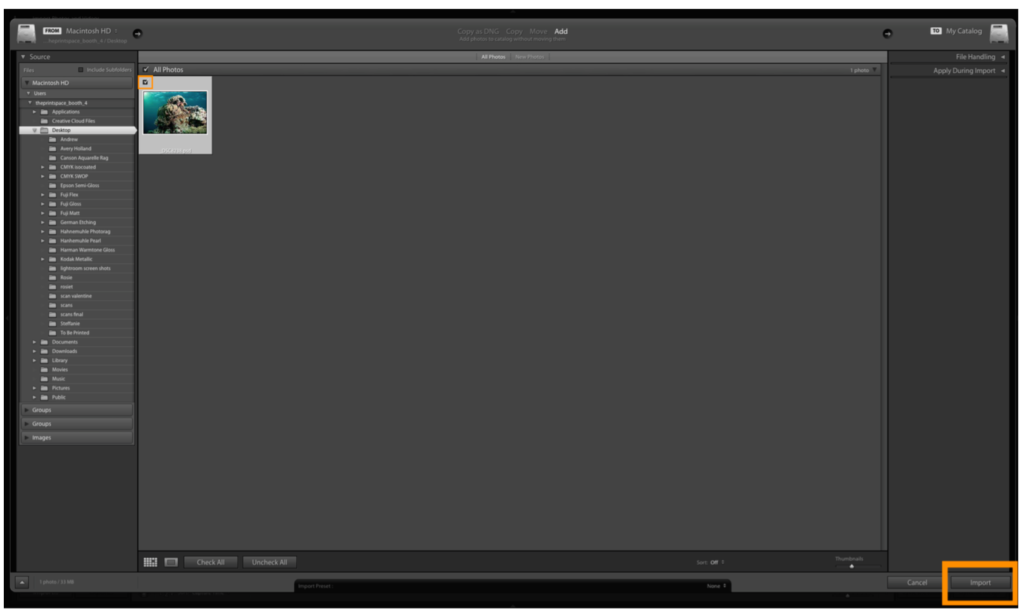
- Ga nu naar de Develop module en selecteer de Crop and Straighten Tool.
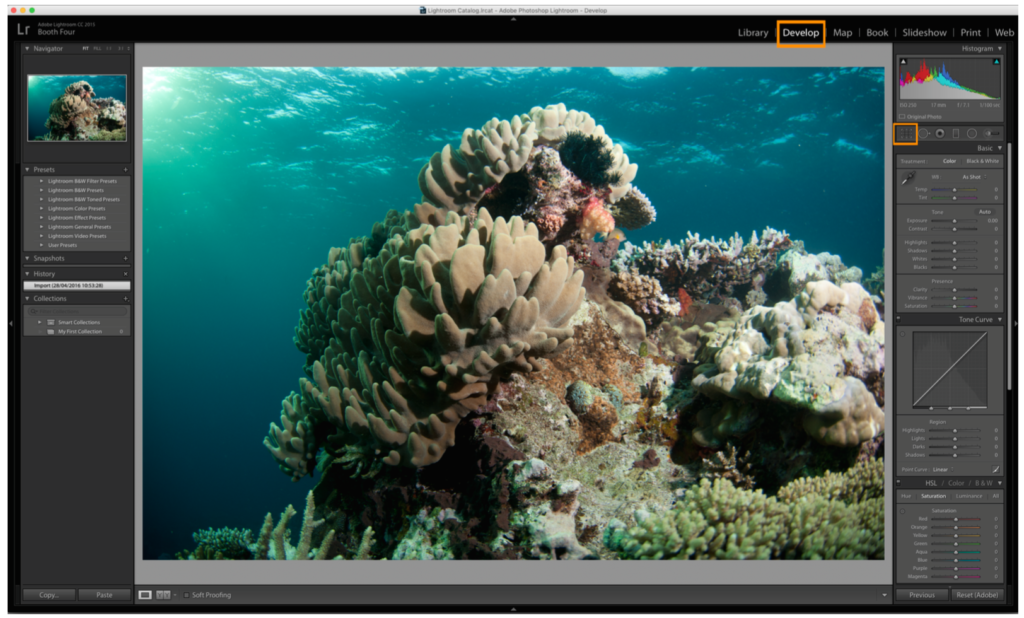
- Klik op Original naast het hangsloticoontje en kies onderaan de dropdownlijst voor Enter Custom.
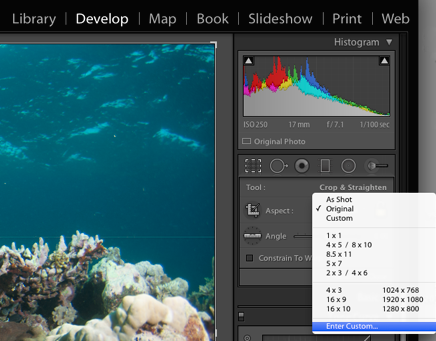
- Voer nu de beeldverhouding of verhoudingen in van je gewenste afdrukformaat en klik op OK. In dit voorbeeld snijden we bij voor een afdruk van 16 x 12 inches.
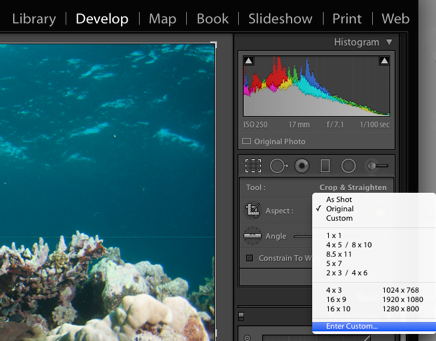
- Verstel het formaat en de locatie van de tool met behulp van het raster. Grijze gebieden worden verwijderd tijdens het bijsnijden.
- Selecteer Done om je afbeelding bij te snijden, waardoor je afbeelding de juiste verhoudingen krijgt.
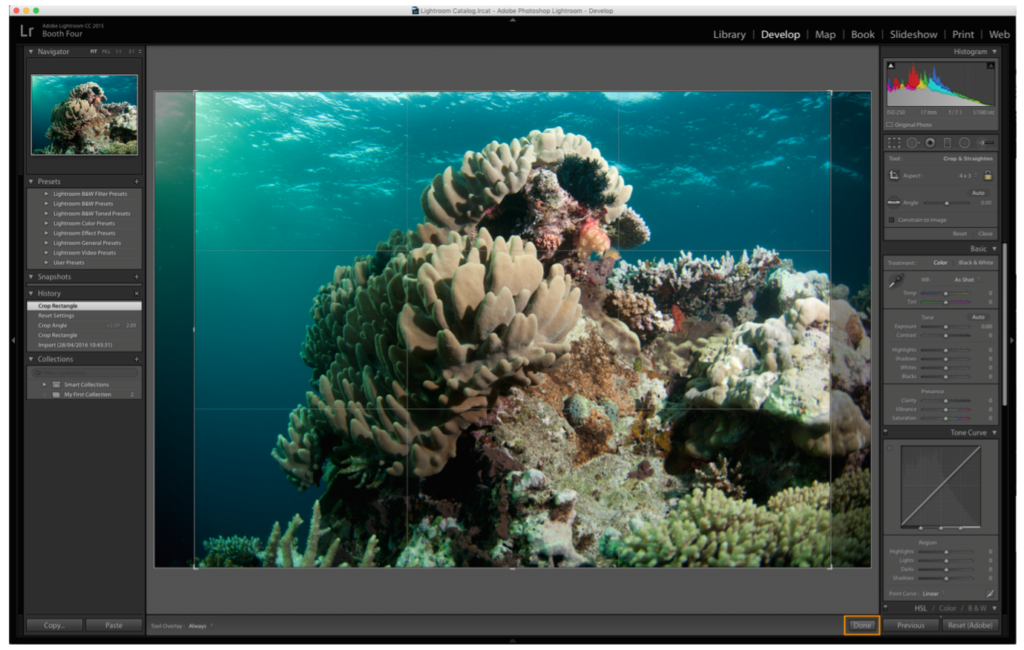
Stap 2: Een bestand vergroten/verkleinen en exporteren in Adobe Lightroom
Zodra je tevreden bent met het bijgesneden bestand, hoef je alleen nog het bestand met de juiste fysieke afmetingen te exporteren voor het afdrukken.
- Ga naar File >> Export
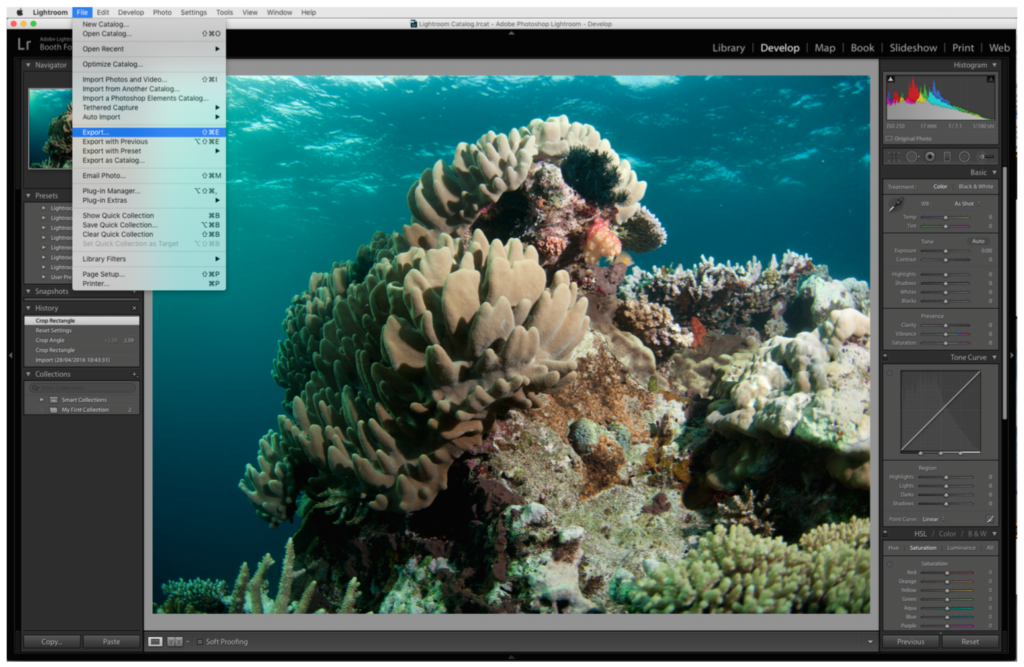
- In Export, selecteer je de map waar je het bestand wil opslaan en kies je Put in a Subfolder en dan geef je de subfolder de juiste naam.
- Onder Filer-naming kies je voor Rename to en gebruik je Custom naam en in het Custom Text field vul je de gewenste naam in voor het bestand.
Onder File Settings instellinge
- Select Image format – TIF
- Compression – None
- Colorspace – Adobe RGB 1998
- Bit Depth – 8 bits/component
Opmerking: Er zijn ook opties om te exporteren als JPEG, zorg ervoor dat je de hoogste kwaliteitsoptie (100) kies voor de beste afdrukresultaten met minimaal kwaliteitsverlies.
Nu kun je de gewenste afbeeldingsgrootte voor het afdrukken instellen in centimeters of inches.
In Image sizing
- Kies Resize to fit > Long Edge
- Selecteer hieronder de Long Edge
In ons voorbeeld van een 16 x 12 inch afdruk, is de lange zijde (long edge) 16 inches.
- Voer de lengte van de lange zijde in en selecteer inches (in) als eenheid en kies dan voor een resolutie van 300 pixels per inch.
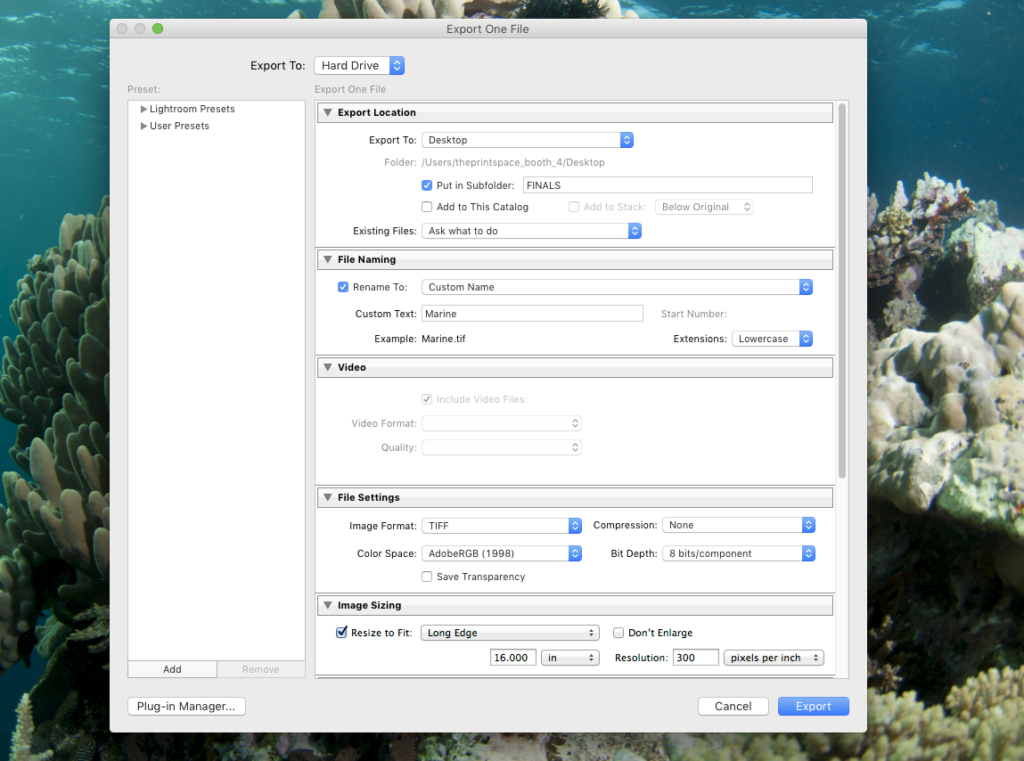
- Klik nu op de Export-knop en je afbeelding is klaar om te printen.
Nog steeds hulp nodig?
Als je met iemand uit ons team wil spreken over het bijsnijden of verkleinen/vergroten van je afbeeldingen, kun je hier contact opnemen.