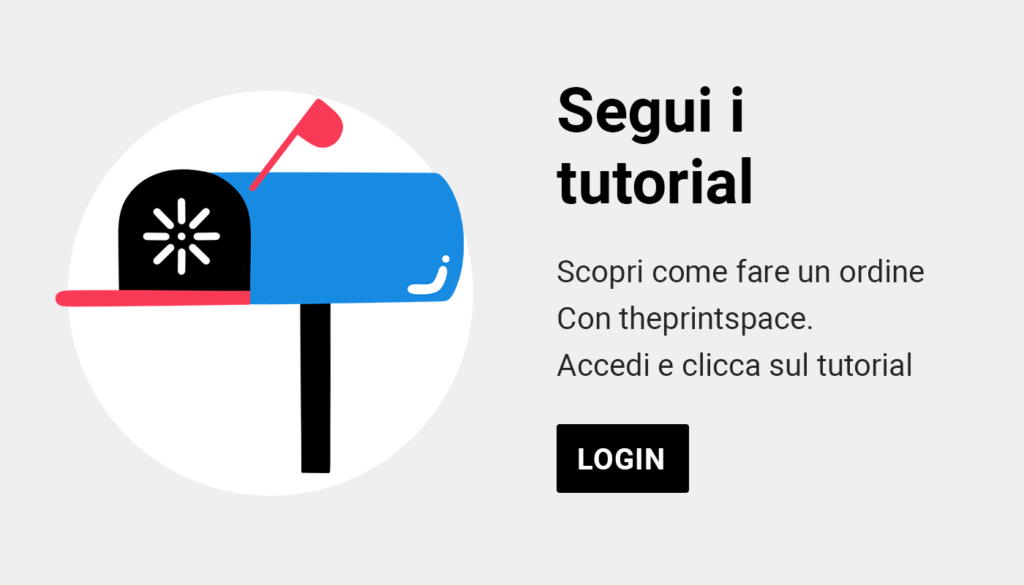Come ritagliare e ridimensionare il tuo lavoro artistico ed esportare un file JPEG o TIF in Adobe Lightroom per la stampa.
Questa guida spiega come ritagliare e ridimensionare le tue immagini in Adobe Lightroom, nel caso in cui tu abbia bisogno di dimensioni specifiche per il tuo lavoro artistico.
- Se hai bisogno di una stampa di dimensioni specifiche theprintspace raccomanda di ritagliare il tuo file in Adobe Lightroom prima di ridimensionarlo e di seguire gli Step 1 e 2 di questo tutorial.
- Se il tuo file ha già le dimensioni corrette, puoi semplicemente esportare un nuovo file con le dimensioni desiderate e seguire semplicemente lo Step 2 del tutorial.
Step 1: Ritaglio di un’immagine in Adobe Lightroom
- Apri Lightroom e nel modulo Libreria vai su File > Importa foto e video, o clicca sul pulsante Importa nella parte inferiore dello schermo
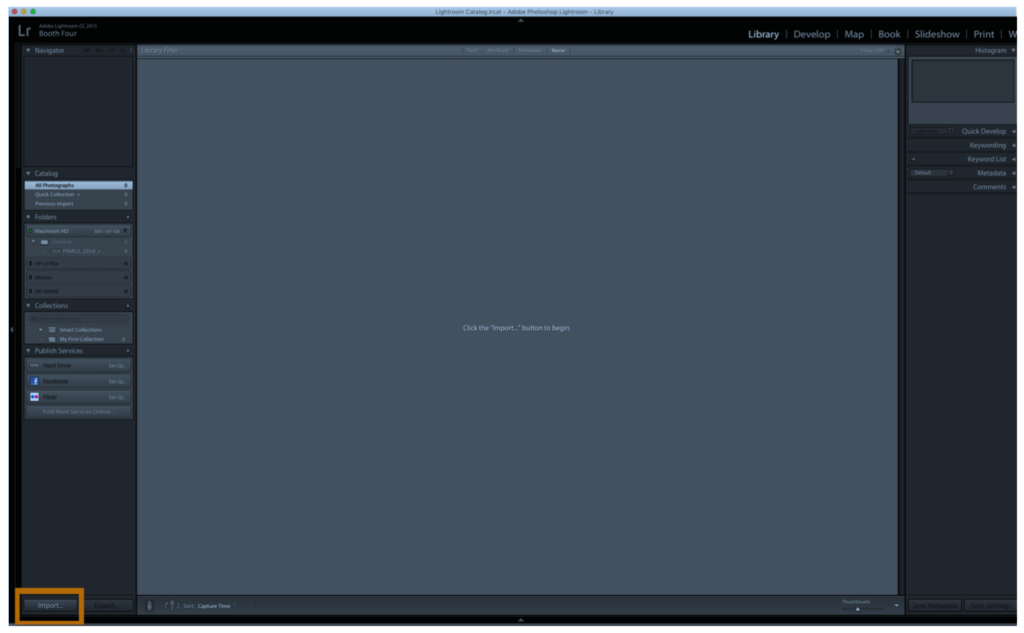
- Individua il file o la foto che desideri ridimensionare nel pannello sorgente sul lato sinistro e premi Importa
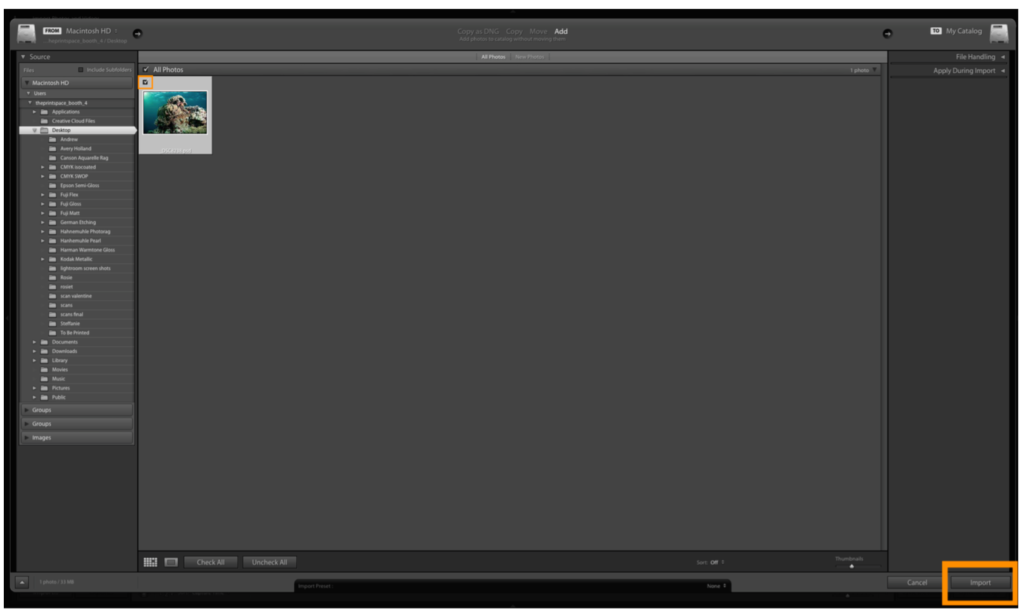
- Ora vai al modulo Sviluppo e seleziona lo strumento Ritaglia e Raddrizza
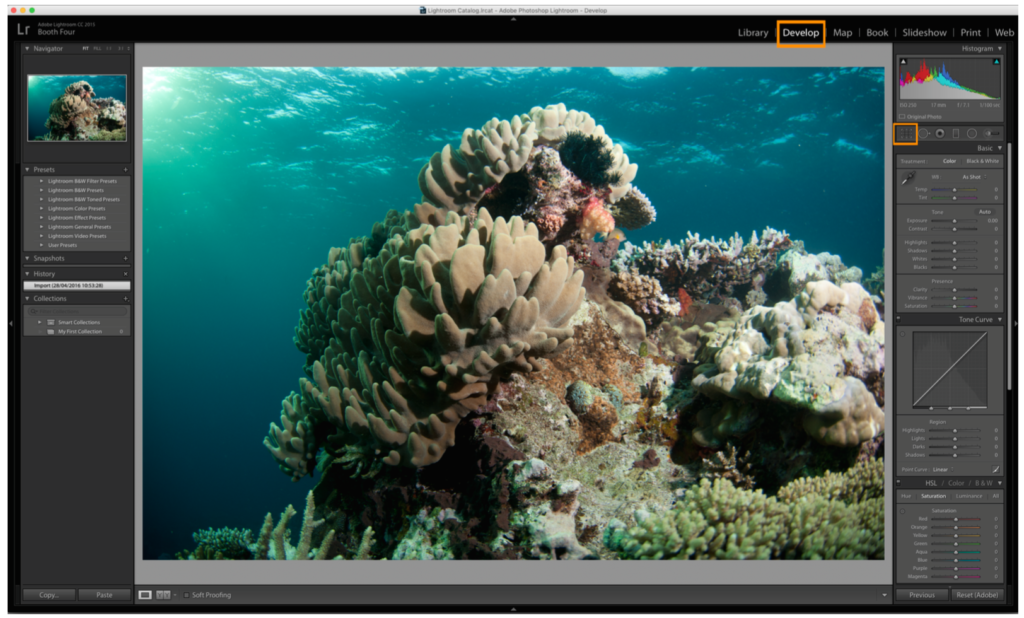
- Clicca su Originale accanto all’icona di blocco e seleziona Inserisci Personalizzazione in fondo al menù a tendina.
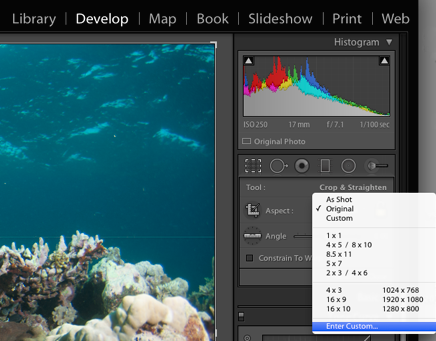
- Ora inserisci il rapporto o le proporzioni del formato di stampa richiesto e seleziona ok. In questo esempio ritagliamo il file per una dimensione di stampa di 16 x 12 pollici.
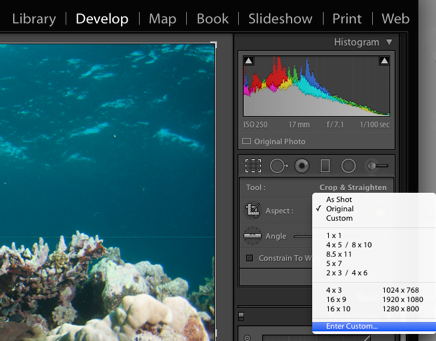
- Sposta la dimensione e la posizione per ritagliare il file come richiesto utilizzando la griglia. Le aree grigie saranno rimosse durante il ritaglio.
- Seleziona Fatto per ritagliare l’immagine e far in modo che il file abbia le dimensioni corrette.
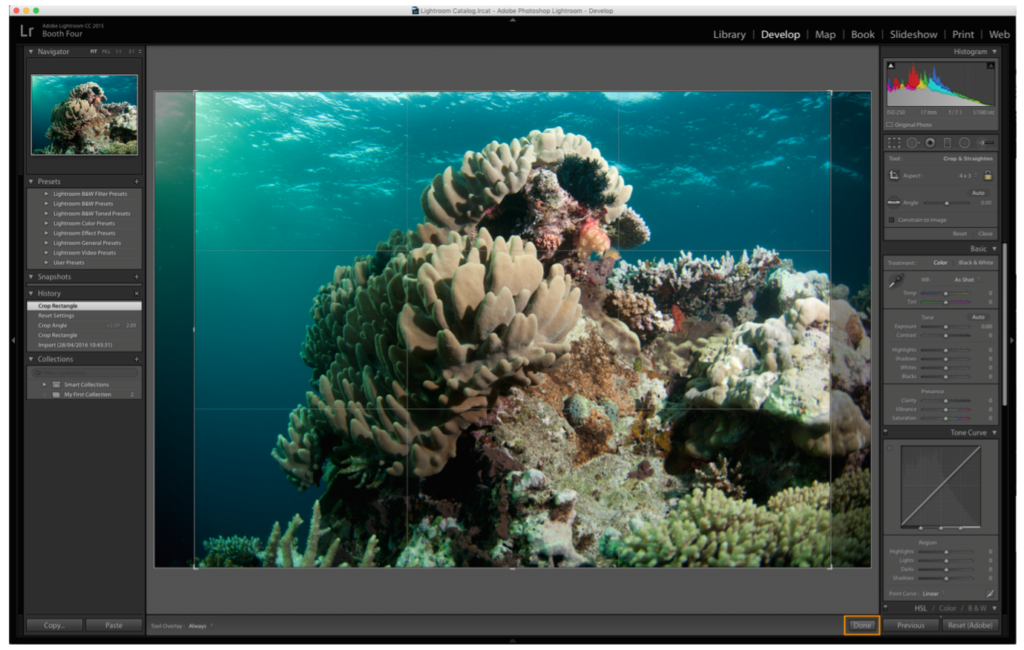
Step 2: Ridimensionare ed esportare un file in Adobe Lightroom
Una volta che sei soddisfatto del tuo ritaglio, devi solo esportare il tuo file con le dimensioni corrette per la stampa.
- Vai su File > Esporta
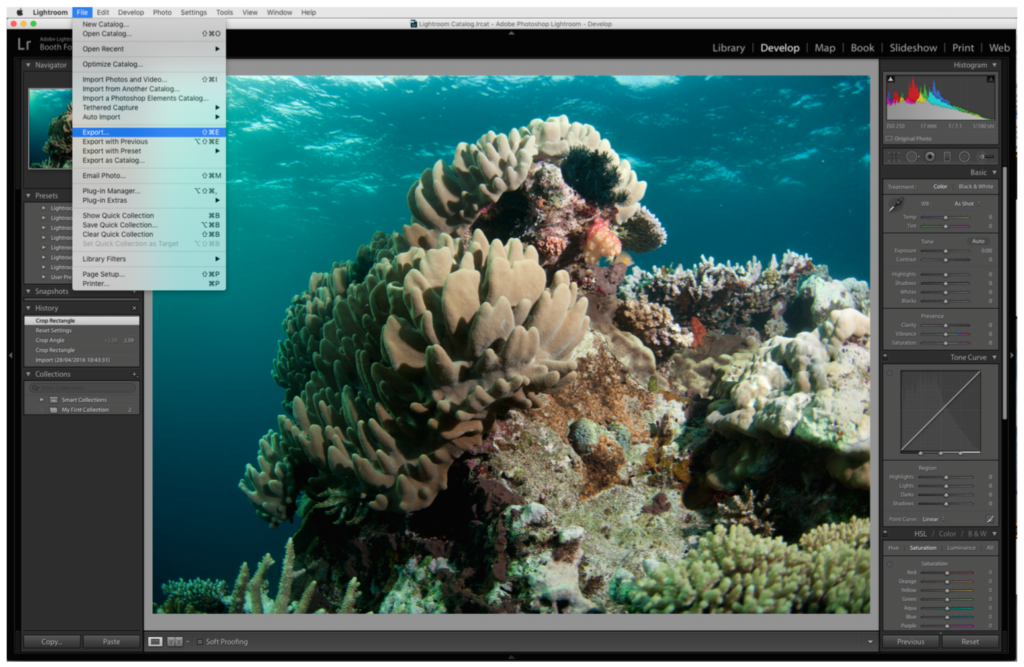
- In Esporta, seleziona la destinazione dove vuoi salvare il file e seleziona Salva in una sottocartella e nomina la sottocartella come richiesto.
- In Nome File seleziona Rinonima ed usa un nome Personalizzato, nel campo Testo personalizzato aggiungi il nome che desideri dare al file.
Opzioni in Impostazioni File
- Seleziona formato dell’immagine – TIF
- Compressione – Nessuna
- Spazio colore – Adobe RGB 1998
- Profondità bit – 8 bits/componente
Nota: Esiste anche l’opzione esportazione in JPEG, in questo caso assicurati di utilizzare l’impostazione di qualità più alta (100) per i migliori risultati in stampa con la minima perdita di qualità.
Ora puoi impostare la dimensione dell’immagine richiesta in cm o in pollici per la tua stampa.
In Ridimensionamento immagine
- Seleziona Ridimensionare> Bordo lungo
- Sotto seleziona il Bordo Lungo
Nel nostro esempio per una stampa di 16 x 12 pollici, il bordo lungo è quello 16 pollici.
- Inserisci le dimensioni del bordo lungo in pollici e scegli una risoluzione di 300 pixel per pollice.
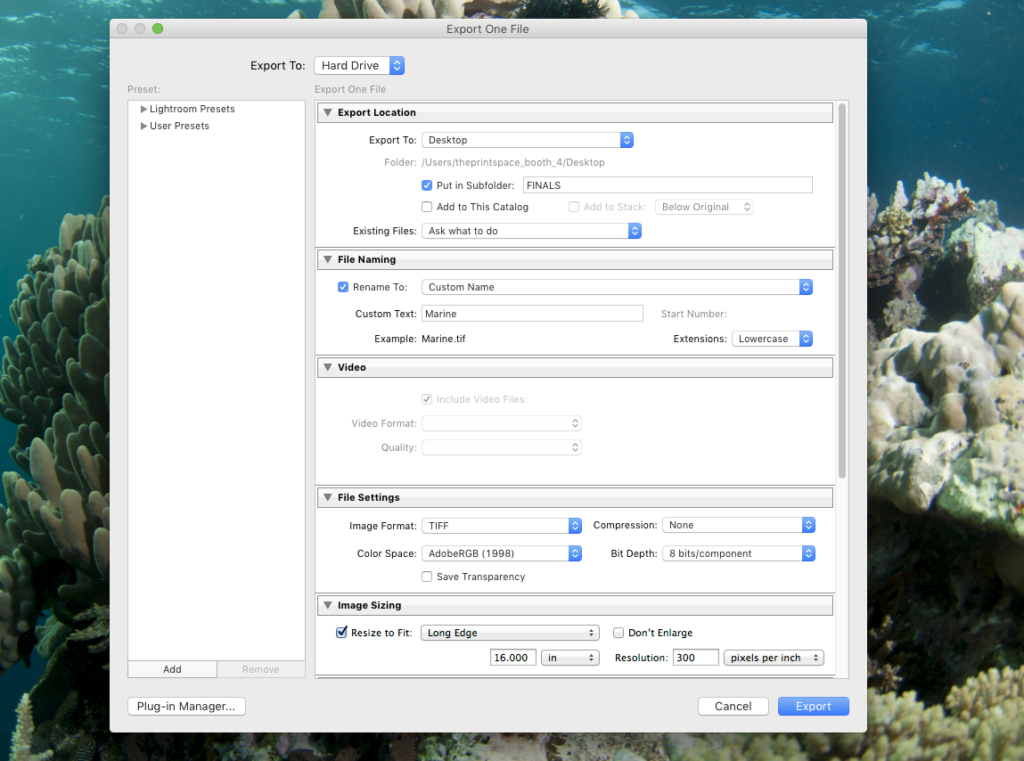
- Ora clicca su Esporta e la tua immagine è pronta per la stampa.
Hai ancora bisogno di aiuto?
Se desideri parlare con un membro del nostro team per quanto riguarda il ritaglio e il ridimensionamento delle tue immagini, contattaci qui.