Capire il gamut della stampante e come visualizzare al meglio la tua opera pronta per la stampa.
Che cosa significa “Gamut”?
Alcune informazioni di colore intenso che sono facilmente catturate dalla tua fotocamera digitale e visualizzate dal tuo monitor non potranno essere riprodotte sulla stampante.
Colori nel file digitale che non possono essere riprodotti dalla stampante sono indicati come fuori dal “gamut” della stampante.
Video guida: Introduzione alla prova colore
Gamut del nostro profilo standard Adobe 1998 RGB
Immagine 1 l’esempio qui sotto mostra i gamut del nostro profilo RGB standard, Adobe 1998 e C-Type digitale su Fuji Crystal Archive Matt.
Come puoi vedere Adobe 1998 ha un raggio di colori più ampio rispetto alle capacità della stampante.
Come spiegato nel nostro video qui sopra sulla prova colore, per vedere come sarà la nostra stampa dobbiamo convertire da Adobe 1998 al profilo di stampa. Questa conversione comporterà la perdita dei colori che non possono essere stampati.
Ciò avviene in automatico tramite un sistema di conversione, che può essere Colorimetrico Relativo o Percettivo. Per avere il massimo controllo, questo processo può essere svolto manualmente, come dimostrato in questo video.
Un esempio visivo

Per esempio, se vuoi stampare l’immagine 2 utilizzando la stampa C-Type digitale su Fuji Crystal Archive Matt, dovrai selezionare il profilo theprintspace Fuji Matt nel tool prova colore di Photoshop e cliccare su OK. Ora nello stesso menù visualizzato seleziona Avvertimento Gamma.
Nell’immagine 3 sono evidenziate in verde le aree dell’immagine che non sono riproducibili in stampa, evidenziano così i colori che non possono essere stampati.
Come menzionato sopra, un sistema di conversione può essere usato per ridurre l’intensità dei colori fuori gamma e riportarli all’interno della gamma, ma noi useremo un approccio diverso, più manuale, che richiede una valutazione soggettiva e tecniche di editing per riportare i colori problematici entro le capacità della stampante.
Metodo 1: Aggiungere Ciano
Un metodo veloce è quello di aggiungere ciano ad un determinato colore per “opacizzarlo”. Tornando all’esempio, l’arancione può essere modificato in colore selettivo andando sui rossi e aggiungendo ciano al rosso.
Nota come il ciano opacizza l’arancione riducendo la quantità di verde segnalata dall’avvertimento gamma.
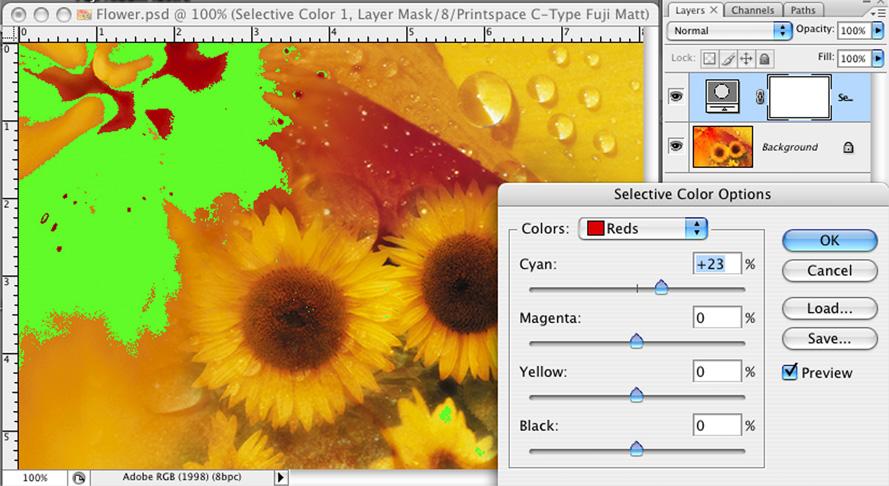
Metodo 2: Utilizzo dei canali
Una tecnica più complessa prevede un’ispezione ravvicinata delle informazioni dei canali nell’immagine.
Nella palette Livelli, vai sui canali e valuta soggettivamente il canale che contiene il maggior numero di informazioni.

Nel nostro esempio il canale Verde contiene il maggior numero di informazioni. Possiamo utilizzare le informazioni di questo canale per far tornare l’arancione all’interno della gamma ed aumentare il dettaglio apparente dell’immagine.
- Una volta sul livello di sfondo vai al menù immagine e seleziona applica immagine.
- Nella casella di origine seleziona il nome dell’immagine.
- Nella casella del livello seleziona il livello di sfondo e nella casella del canale seleziona il canale con più informazioni, per esempio il canale verde.
- Ora nella modalità di fusione seleziona moltiplica e modifica la percentuale di opacità per ottenere la riproduzione del colore desiderata.
Utilizza Colore Selettivo e Maschere per preservare l’integrità originale dell’immagine
Ulteriori aggiustamenti possono essere fatti ad aree selezionate in modo che l’integrità originale dell’immagine non venga compromessa.
Le correzioni localizzate possono essere fatte dove l’avvertimento gamma evidenziato in verde continua ad apparire. In questa immagine, per esempio, nelle aree gialle dei petali.
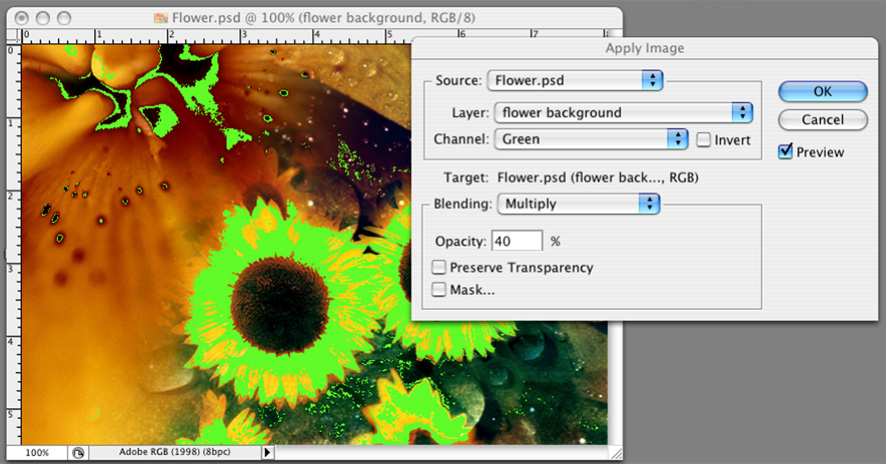
- Per correggerlo puoi aggiungere un livello di regolazione nella parte inferiore della palette livelli premendo questa icona.
- Scegli colore selettivo dal menù che apparirà e seleziona giallo dal menù a tendina dei colori.
- Usando il cursore magenta aumenta i livelli di magenta fino a quando le aree verdi si riducono e scompaiono.
- Tuttavia non dobbiamo applicare questa selezione su tutta l’immagine, quindi per essere precisi e modificare solo le aree gialle dell’immagine, dovremmo utilizzare una maschera.
- Per aggiungere una maschera usa il tasto livello maschera nella palette livelli.
- Poiché la maschera è attualmente bianca (4), la correzione è stata applicata su tutta l’immagine. Per nascondere la correzione, la maschera deve essere riempita di nero.
- Per fare ciò vai alla palette degli strumenti (5) ed assicurati che il colore dello sfondo sia nero cliccando sull’icona sopra i quadrati bianco e nero.
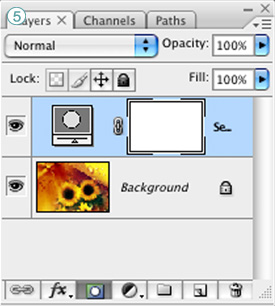
- Nota come la maschera è ora nera (6) e sta quindi nascondendo la correzione selettiva del colore che abbiamo appena aggiunto.
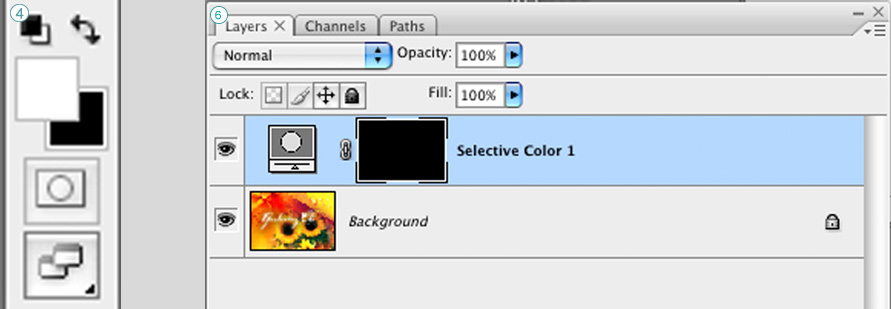
- Ripeti questa tecnica fino a quando tutti i colori della tua immagine vengono riportati all’interno delle capacità della stampante.
Hai ancora bisogno di aiuto?
Contattaci oggi stesso per saperne di più sul nostro servizio tecnico di preparazione di file 1 – 1.
