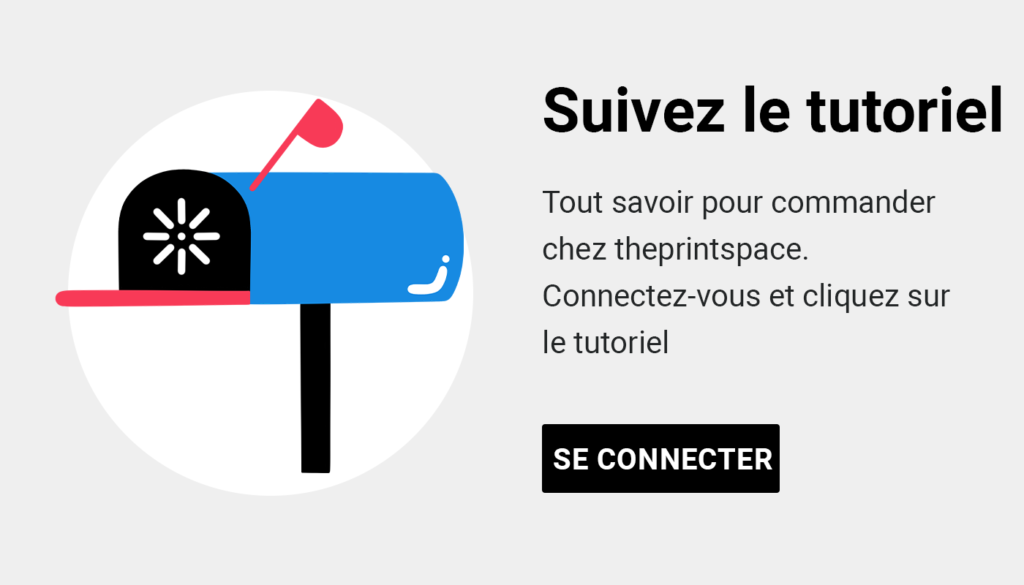Comment recadrer et redimensionner votre image et exporter un fichier JPEG ou TIFF dans Adobe Lightroom pour l’imprimer.
Ce tutoriel en deux parties vous explique comment recadrer et redimensionner vos images dans Adobe Lightroom dans le but de choisir un format spécifique.
- Pour obtenir un rapport largeur/hauteur spécifique, theprintspace vous recommande de recadrer votre fichier dans Adobe Lightroom avant de le redimensionner, en suivant les étapes 1 et 2 de ce tutoriel.
- Si les proportions de votre fichier sont déjà correctes, il vous suffira d’exporter un nouveau fichier aux dimensions désirées et de ne suivre que la deuxième étape de ce tutoriel.
Étape 1 : Recadrer une image dans Adobe Lightroom
- Ouvrez Lightroom et dans le module Bibliothèque, cliquez sur Fichier > Importer des photos et des vidéos – ou bien cliquez sur Importer, en bas de l’écran.
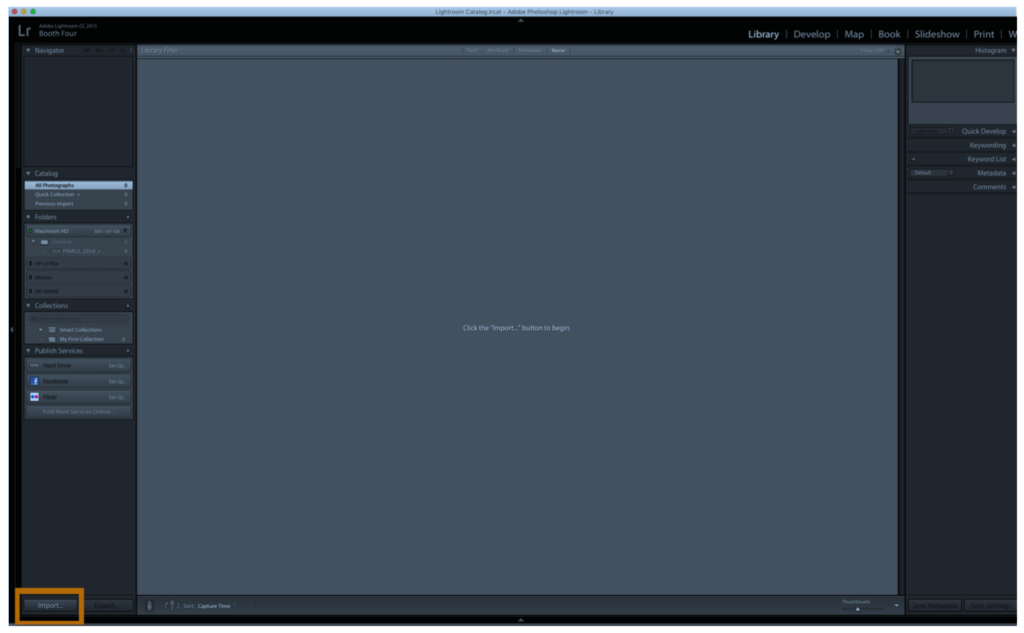
- Dans le panneau de gauche, repérez la source où se trouve la photo que vous voulez recadrer. Sélectionnez la photo et cliquez sur Importer.
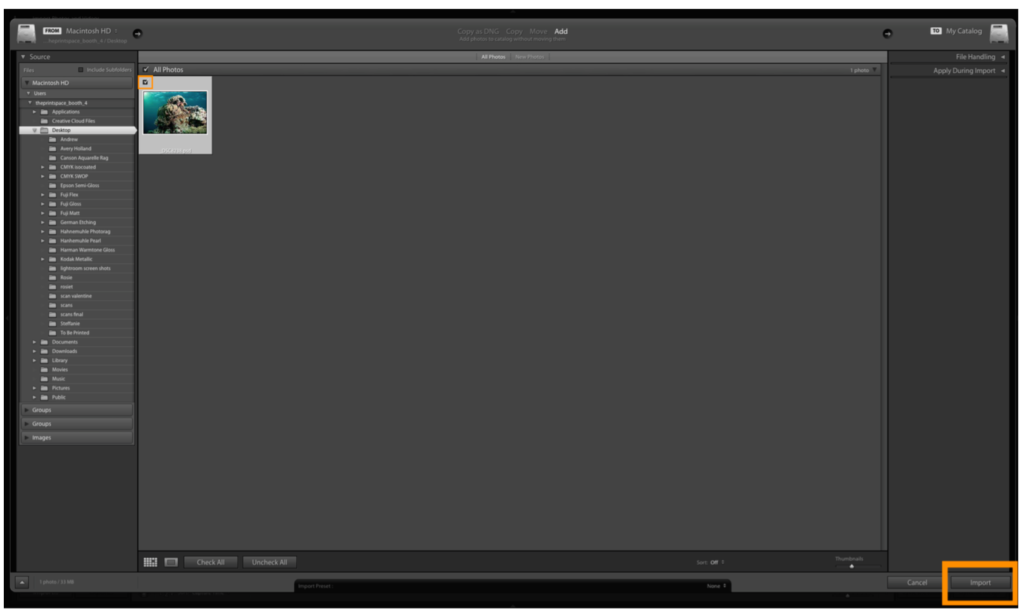
- Maintenant allez dans le module Développement et sélectionnez l’outil Recadrer et Redresser.
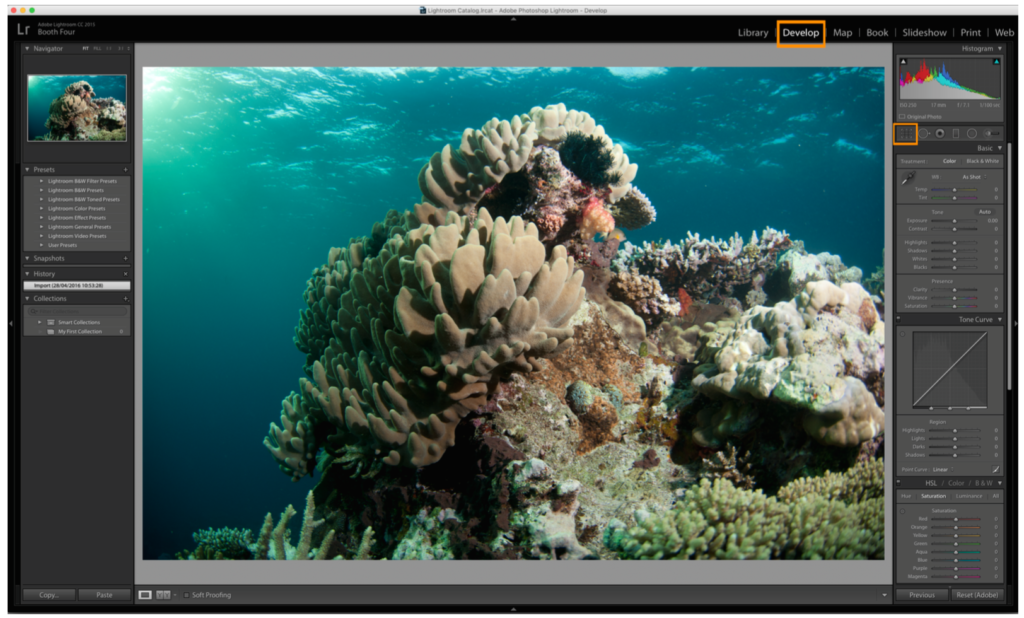
- Cliquez sur Original à côté de l’icône du cadenas, et sélectionnez Rapport L/H personnalisé en bas de la liste déroulante.
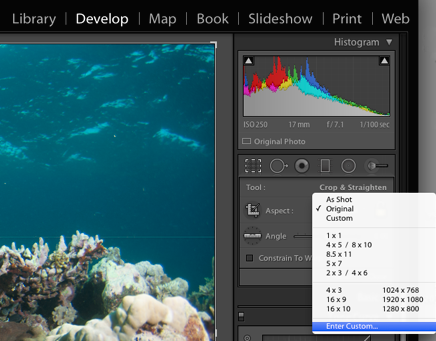
- Maintenant saisissez le rapport L/H ou les proportions du tirage désiré et cliquez OK. Dans cet exemple, nous avons recadré pour obtenir un tirage de 16 x 12 pouces.
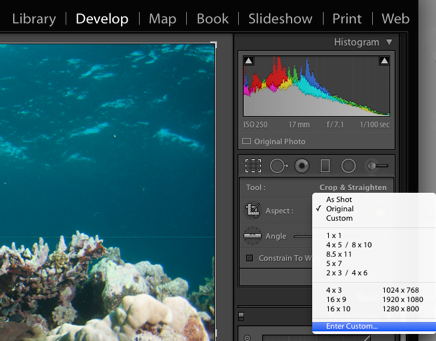
- Au moyen de la grille, ajustez les dimensions et l’emplacement de la zone de recadrage pour recadrer votre fichier comme vous le souhaitez. Les parties grisées seront supprimées au recadrage.
- Cliquez sur Terminé pour recadrer votre image. Votre fichier est maintenant enregistré dans les proportions correctes.
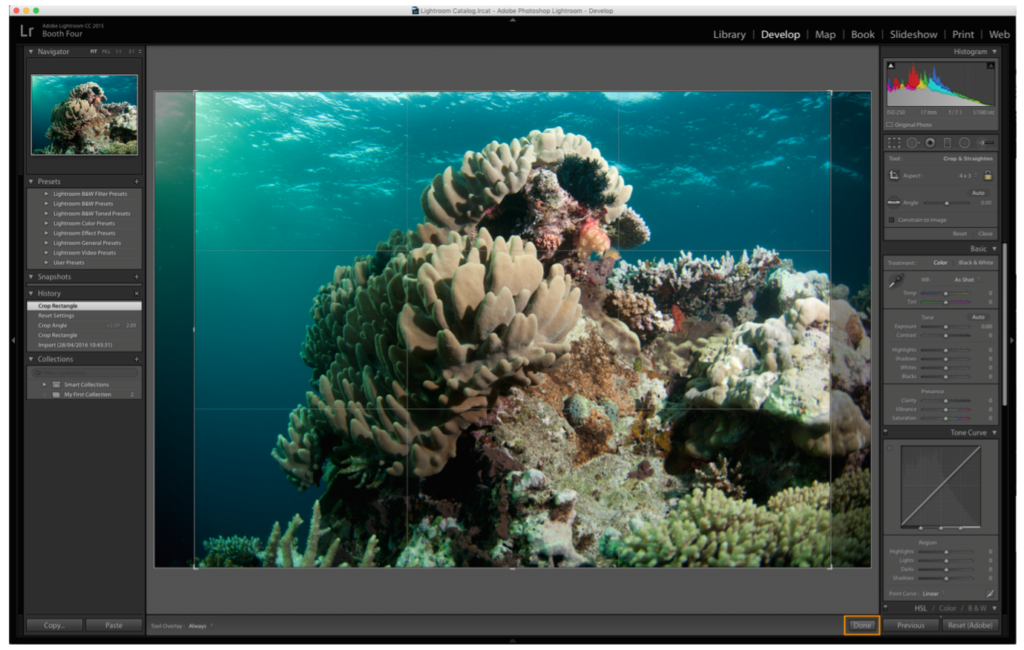
Étape 2 : Redimensionner et exporter un fichier dans Adobe Lightroom
Une fois que vous êtes satisfait de votre cadrage, il vous suffit d’exporter votre fichier à la taille physique correcte pour l’impression.
- Sélectionnez Fichier > Exporter > Exporter vers.
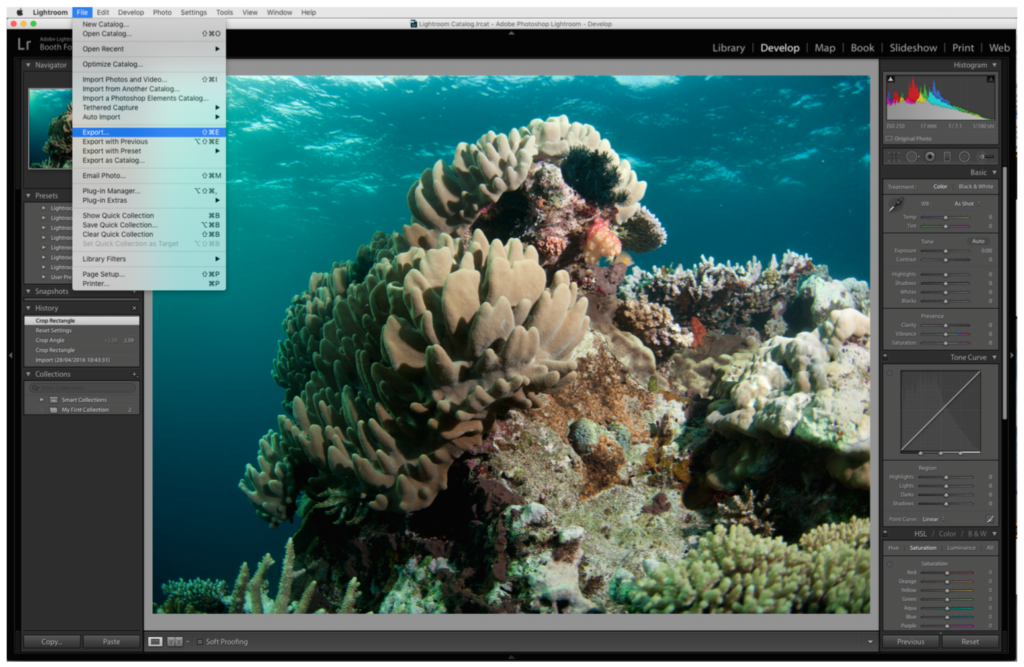
- Choisissez alors la destination où vous souhaitez sauvegarder votre fichier. Sélectionnez Mettre dans un sous-dossier et nommez ce sous-dossier comme souhaité. Dans Dénomination de Fichier, cochez la case Renommer en, sélectionnez Paramètres personnalisés et dans le champ de texte, entrez le nom choisi pour le fichier.
Dans les options Paramètres de fichier, sélectionnez :
- Format d’image : TIFF
- Compression : aucune
- Espace colorimétrique : Adobe RVB (1998)
- Profondeur : 8 bits/couche
Note : Vous avez aussi l’option d’exporter en JPEG. Veillez à choisir le réglage de plus haute qualité (100) pour obtenir le meilleur résultat possible à l’impression, avec une perte de qualité minimale.
Maintenant pour pouvez saisir le format requis pour le tirage de votre image, en centimètres ou en pouces.
Dans Dimensionnement de l’image
- Cochez Redimensionner > Bord Large
- Au-dessous, sélectionnez le bord large.
Dans notre exemple, pour un tirage de 16 x 12 pouces, le bord large est de 16 pouces.
- Entrez les dimensions du bord large, et sélectionnez l’unité en pouces. Choisissez une résolution de 300 pixels par pouce (300 PPI)
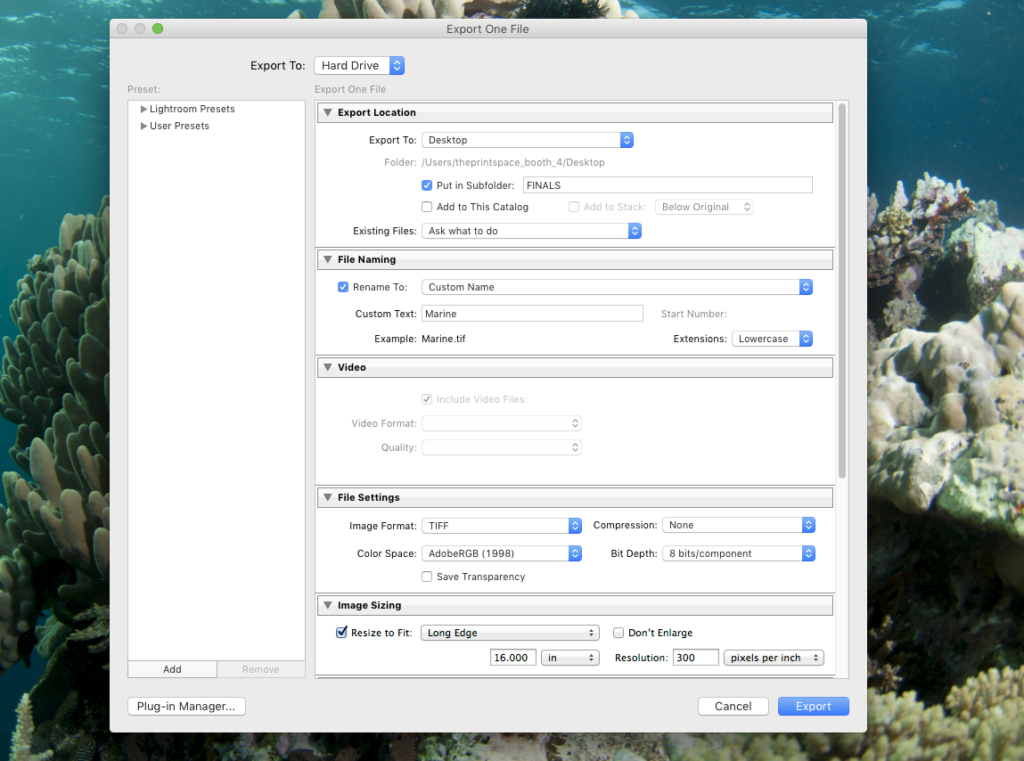
- Il ne vous reste plus qu’à cliquer sur Exporter, et votre image est prête à imprimer.
Besoin d’aide ?
Si vous souhaitez demander conseil à un membre de notre équipe concernant le recadrage et le redimensionnement de vos images, contactez-nous.