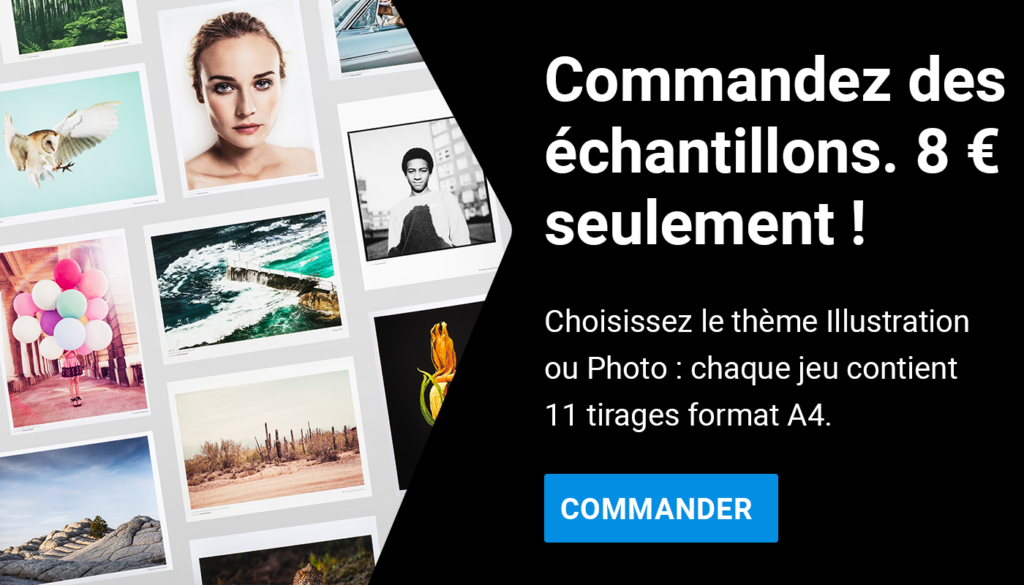Qu’est-ce que le gamut d’une imprimante, et comment présenter au mieux votre image pour l’impression d’art ?
Que veut dire « gamut » ?
Certaines informations colorimétriques facilement capturées par votre appareil photo numérique et qui s’affichent sur votre écran ne pourront pas être reproduites par l’imprimante.
On dit que les couleurs d’un fichier numérique qui ne peuvent pas être reproduites par une imprimante se trouvent « hors gamut » pour cette imprimante.
Tutoriel : Introduction à l’épreuvage écran, ou soft proofing
Les gamuts de notre profil RVB standard Adobe 1998
L’image 1 dans l’exemple ci-dessous montre les gamuts de notre profil RVB standard (Adobe 1998) et d’un tirage photo argentique sur papier Fuji Crystal Archive Mat. Vous pouvez constater que la palette d’Adobe 1998 est plus vaste et comprend des teintes qui dépassent les capacités de l’imprimante.
Comme nous l’avons précisé dans notre tutoriel ci-dessus consacré au soft proofing, pour avoir un aperçu de notre tirage, il nous faut convertir le profil Adobe RVB (1998) en profil d’impression : cette conversion implique de supprimer les couleurs non imprimables.
On peut le faire automatiquement en utilisant un outil de conversion de profils, en mode de rendu soit Colorimétrie relative, soit Perception. Cependant, pour mieux contrôler le processus, on peut aussi le faire manuellement, comme le montre cette vidéo.
Un exemple concret

Imaginons que vous vouliez imprimer l’image 2 sur papier C-Print Fuji Crystal Archive Mat. En utilisant l’outil Format d’épreuve de Photoshop comme expliqué dans la vidéo précédente, sélectionnez le profil ICC Fuji Mat de theprintspace que vous aurez installé au préalable, puis cliquez sur OK.
Maintenant, toujours dans le menu Affichage, sélectionnez Couleurs non imprimables.
Sur l’image 3, les zones de l‘image qui ne peuvent pas être reproduites à l’impression apparaissent colorées en vert : cela permet de déterminer quelles teintes posent un problème et ne pourront être imprimées.
Comme nous l’avons mentionné plus haut, un outil de conversion peut être utilisé pour réduire l’intensité des couleurs hors gamut afin de les récupérer dans le gamut. Cependant nous allons utiliser ici une approche différente, plus manuelle, qui implique une évaluation subjective et des techniques d’édition pour ramener les couleurs problématiques dans la palette gérable par l’imprimante.
Méthode 1 : Ajouter du cyan
Une méthode rapide consiste à rajouter du cyan à une couleur donnée pour la « rabattre ». En reprenant le même exemple, les tons orange peuvent être corrigés en sélectionnant Image > Réglages > Correction sélective et en ajoutant du cyan au rouge.
Remarquez comme le cyan rabat l’orange, réduisant ainsi la surface de vert figurant dans les Couleurs non imprimables.
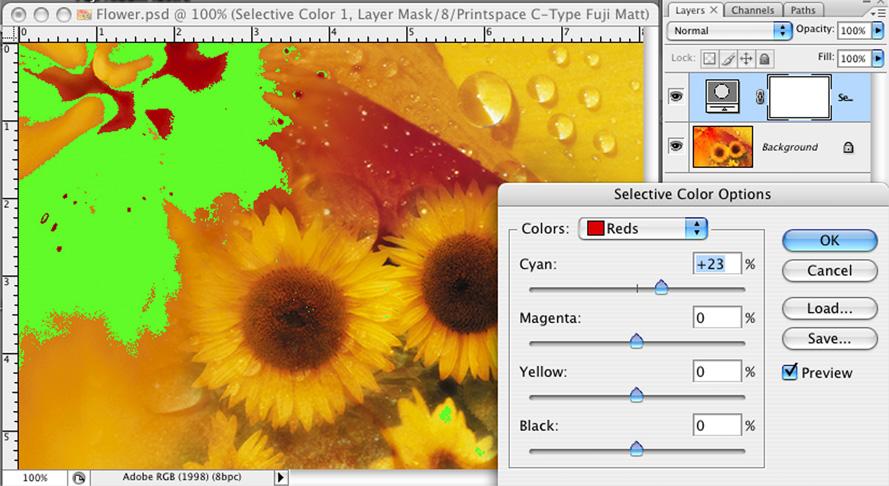
Méthode 2 : Utiliser les couches
Une deuxième technique plus complexe implique d’étudier de près les informations contenues dans les couches colorimétriques de l’image.
Dans le panneau Fenêtre > Couches, examinez les différentes couches et évaluez de façon subjective quelle couche contient le plus d’informations.

Dans notre exemple, la couche Vert renferme beaucoup de détails. Nous pouvons utiliser les informations de cette couche pour ramener l’orange dans le gamut et améliorer le niveau de détail de l’image.
Ensuite ouvrez le panneau Calques et choisissez le calque d’arrière-plan. Puis allez dans le menu Image et sélectionnez Appliquer une image.
- Dans le champ Source, sélectionnez le nom de l’image.
- Dans le champ Calque, sélectionnez le calque d’arrière-plan, et dans le champ Couche, sélectionnez la couche contenant le plus d’information, par exemple la couche Vert.
- Ensuite choisissez le mode de fusion dans le champ Opération : sélectionnez Produit et modifiez le pourcentage d’opacité pour obtenir la reproduction de couleur désirée.
Utiliser la correction sélective et les masques pour préserver l’intégrité de l’image d’origine
Des corrections plus poussées peuvent être effectuées sur des zones spécifiques afin de ne pas compromettre l’intégrité de l’image originale.
Par exemple, on peut procéder à des corrections localisées là où des taches vertes signalent encore des couleurs non imprima bles : sur cette image, elles sont concentrées dans les zones de pétales jaunes.
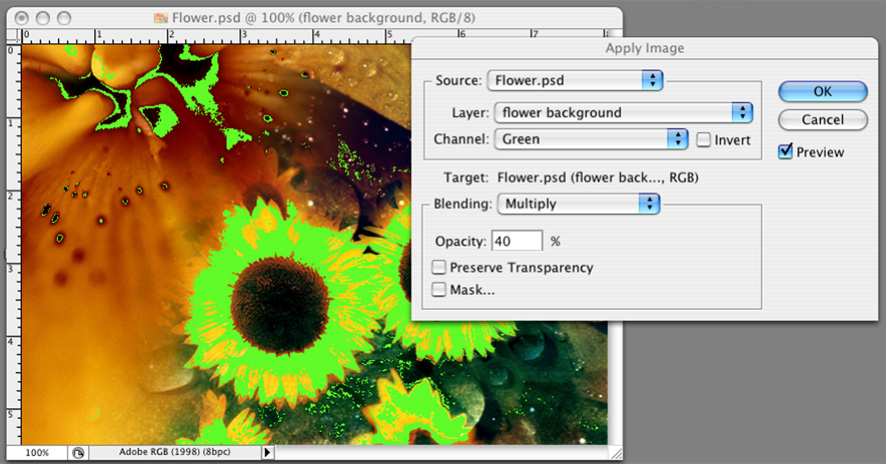
- Pour corriger ce problème, cliquez sur le bouton Nouveau calque de réglage sur la barre d’outils en bas du panneau Calques.
- Choisissez Correction sélective dans la fenêtre pop-up, puis Jaune dans la la liste déroulante de Couleurs.
- Utilisez alors le curseur Magenta pour augmenter les niveaux de magenta, jusqu’à ce que les zones vertes diminuent, puis disparaissent.
- Cependant, comme cette correction n’a pas besoin d’être appliquée à l’ensemble de l’image, donc pour viser spécifiquement les zones jaunesil va falloir utiliser un masque.
- Pour ajouter un masque, cliquez sur le bouton Masque de fusion en bas du panneau Calques (un rectangle avec un cercle à l’intérieur).
- Comme le masque apparaît en blanc (5), cela signifie que la correction a été appliquée à l’ensemble de l’image. Pour cacher la correction, le masque doit être entièrement rempli de noir.
- Pour cela, utilisez le panneau d’outils (4) et cliquez sur l’icône situé au-dessus des deux carrés noir et blanc.
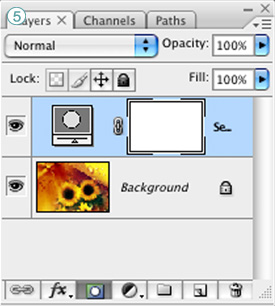
- Vous pouvez maintenant observer (6) que le masque est devenu noir, cachant ainsi le correction sélective que nous venons d’appliquer.
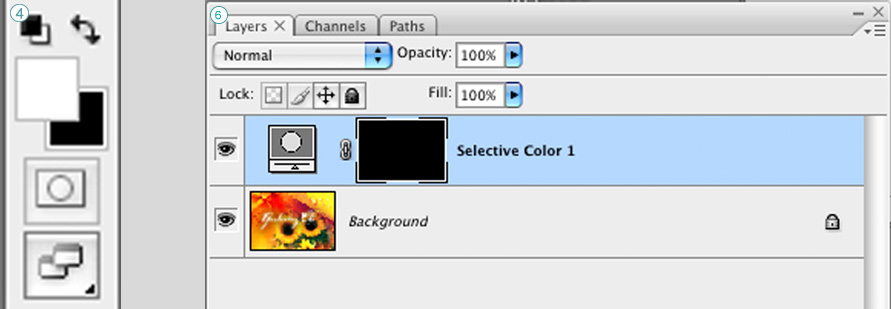
- Recommencez ce procédé jusqu’à ce que toutes les couleurs de votre image soient revenues dans la gamme que l’imprimante pourra reproduire.
Encore des questions ?
Contactez-nous, notre équipe reste à votre disposition pour vous aider.