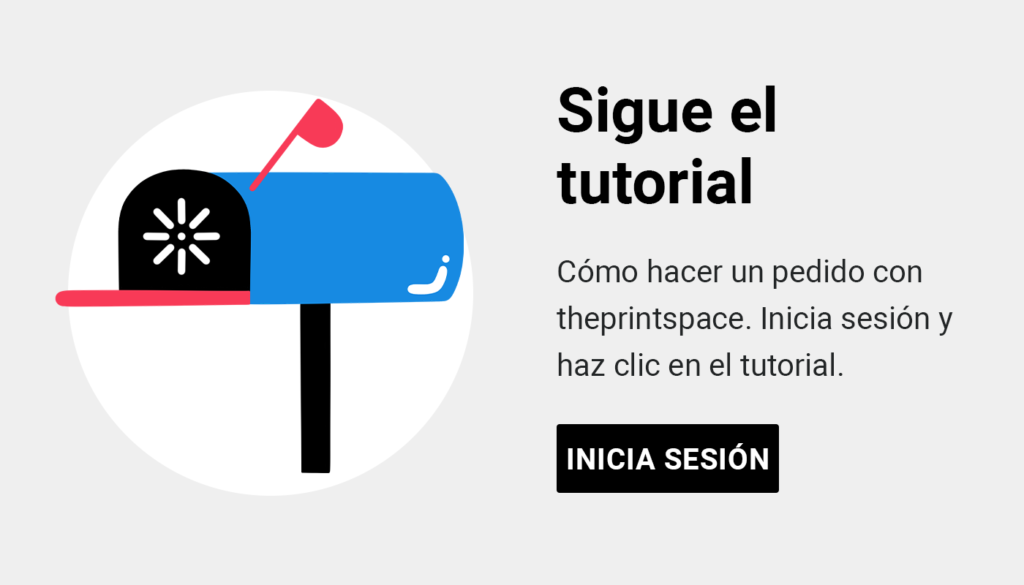Instrucciones para instalar y usar los perfiles de color de theprintspace en Adobe Lightroom y hacer pruebas en pantalla antes de imprimir tu obra de arte.
Realizar una vista previa en tu monitor (prueba en pantalla) de tu archivo de imagen
Una prueba en pantalla es una vista previa en tu monitor de los colores que se pueden conseguir con una combinación específica de impresora y de papel. El perfil de impresión específico a theprintspace – hemos desarrollado y probado cada uno para estar seguros de poder conseguir la máxima gama de colores disponibles posible de cada impresora.
- Para poder ver una prueba en pantalla tienes que descargar de aquí nuestros perfiles de impresión y meterlos en la carpeta adecuada de tu Mac o PC (abajo) para que Lightroom pueda acceder a ellos.
Coloca los perfiles que has descargado en el archivo del sistema operativo que te corresponda:
- Mac OSX – Biblioteca\Colorsync\Perfiles
- Windows – Windows\system32\spool\drivers\color
Prueba en pantalla con Adobe Lightroom
- Una vez que tengas la imagen que quieres probar, vas al módulo Revelar y seleccionas el botón Prueba en Pantalla en la parte inferior de la página.
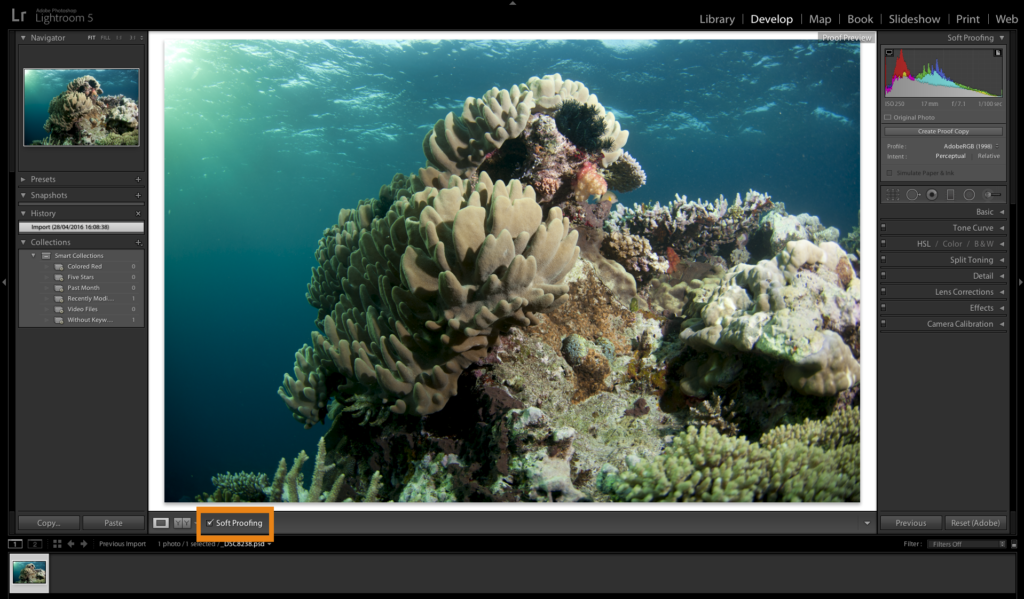
- La vista previa pasará a ser de color blanco y aparecerá una etiqueta de Vista previa de Prueba en la esquina superior derecha con las opciones de la ventana Prueba en Pantalla.
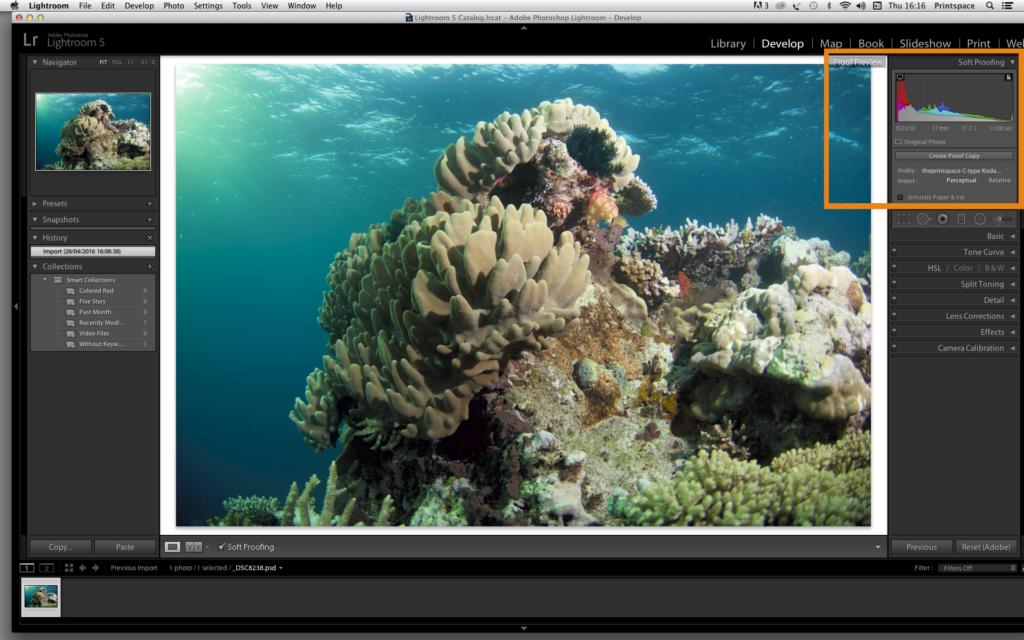
- En la pestaña Perfil, selecciona el perfil de impresión que has descargado del sitio web de theprintspace. Si no ves los perfiles de theprintspace en la lista, selecciona Otro en la lista del menú desplegable.
- Ahora selecciona el perfil de papel en la lista. En este ejemplo es Kodak Metallic de theprintspace.
Esto cambiará la apariencia de la imagen para crear una vista previa – es decir, la representación en pantalla de la impresión terminada sobre el papel que has elegido. Recuerda que cada papel, según sus características, afectará tu archivo de imagen de manera diferente.
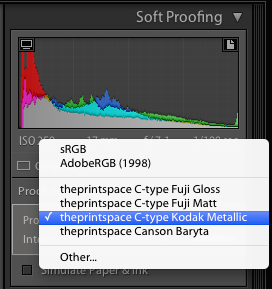
- Ahora tienes que seleccionar tu Interpretación
- Tienes dos opciones – Perceptual y Relativo Colorimetric
Elige el que mejor resultado dé en pantalla. Ten en cuenta que Perceptual mantiene mejor el detalle de las sombras pero puede que tu imagen cambie de color. Por otro lado, Relativo Colorimetric trabaja bien con imágenes claras y mantiene mejor los colores originales pero puede que pierdas algo del detalle de las sombras. Es una decisión meramente subjetiva, como mejor te parezca en pantalla.
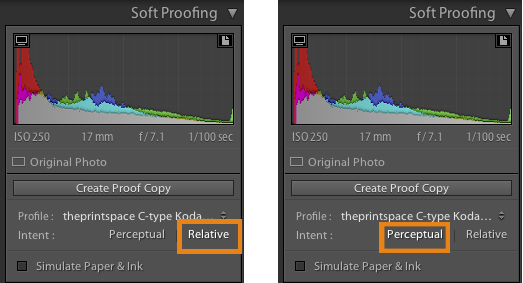
También puedes usar la función Aviso de Gama que hace resaltar las tonalidades de la imagen que se encuentran fuera de las capacidades de la impresora. En este ejemplo están resaltadas en azul. Puedes realizar ajustes para volver a traer los colores dentro de la gama. Ahora es el mejor momento para ajustar como tú quieras, en la vista previa de la prueba en pantalla, los colores y las tonalidades de tu archivo.

Una vez que estés satisfecho con la vista previa en pantalla, debes Exportar el archivo para convertir tu imagen al perfil de impresión correcto. Recuerda que este es un proceso de sentido único, asegúrate por lo tanto de guardar una copia de tu archivo maestro.
- Ve a Archivo >> Exportar
- En la Ubicación de Exportación decide dónde quieres guardar el nuevo archivo de imagen con el perfil de color incrustado.
- Crea el nombre de tu archivo en Nombrar Archivo. Te aconsejamos que al nombre de tu archivo adjuntes el nombre del papel, por ej. Marine_theprintpace C-type Kodak Metallic
- En Ajustes de Archivo selecciona TIF y ninguna compresión
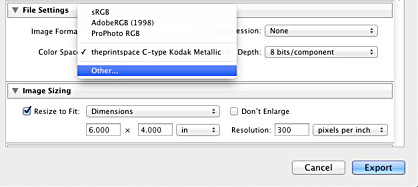
Importante- En Espacio de Color, selecciona el perfil de impresión que has estado probando en pantalla con Lightroom. Si no lo encuentras en la lista, selecciona Otro y escoge el perfil en la lista del cuadro emergente.
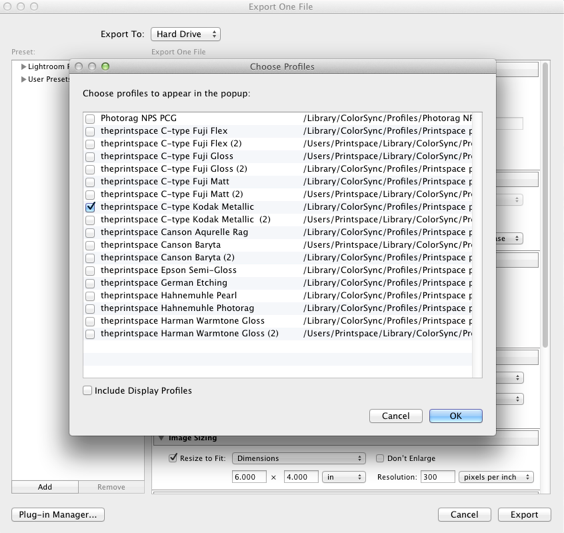
- Ahora selecciona el perfil de impresión que quieras; en este ejemplo es Kodak Metallic C-Print de theprintspace
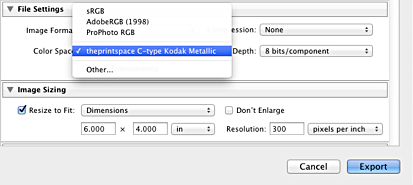
- Si tienes que cambiar el tamaño de tu imagen, selecciona las dimensiones y unidades adecuadas en el menú Cambiar Tamaño de Imagen y cuando estés satisfecho haz clic en Exportar.
Tu imagen ya tiene el perfil adecuado para el tipo de papel que has elegido.
Por favor, contacta con un miembro de nuestro equipo si quieres más información sobre la mejor manera de probar tu archivo en pantalla.