Podążaj za prostym przewodnikiem, aby zautomatyzować sprzedaż dzieł sztuki z creativehub & Squarespace.
1: Zarejestruj darmowe konto na creativehub
Zarejestruj darmowe konto tutaj. Jeśli już je posiadasz, to po prostu się zaloguj.
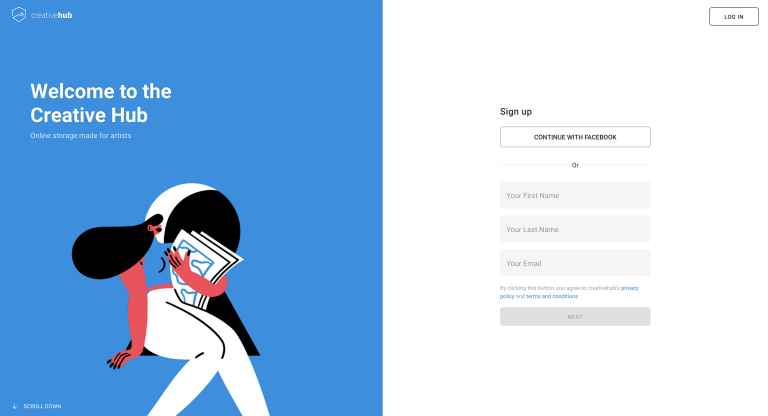
Krok 2: Prześlij pliki i dostosuj ustawienia swojego konta creativehub
- Po zalogowaniu się na swoje konto creativehub znajdziesz się na stronie ustawień.
- Wybierz zakładkę „Sprzedawaj sztukę online” i postępuj zgodnie z krótkim samouczkiem, aby skonfigurować swoje produkty.
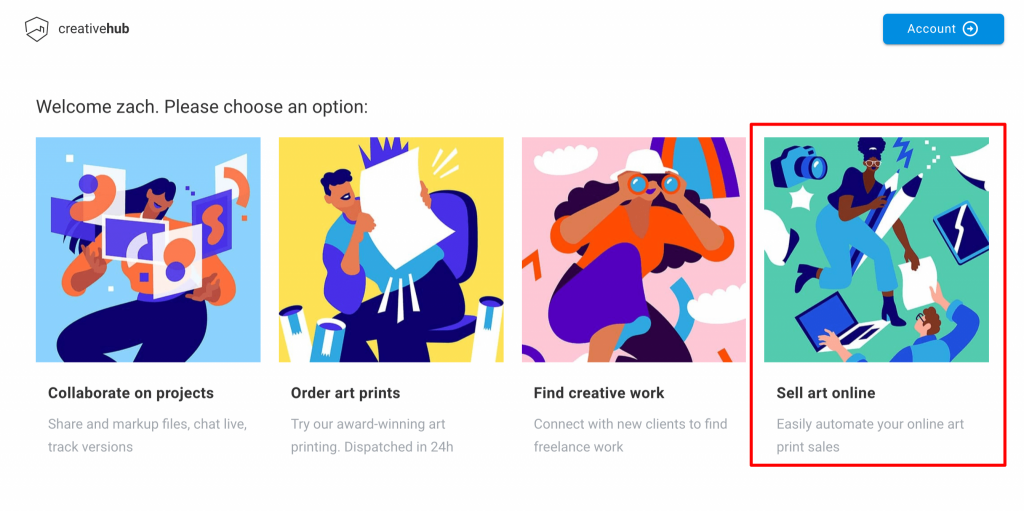
Krok 3: Stwórz swój sklep na Squarespace
- Wejdź na Squarespace, aby założyć konto i wybrać plan subskrypcji. Pamiętaj, że Squarespace wymaga, aby użytkownicy realizowali plan „Commerce” lub wyższy. Tylko to pozwoli Ci włączyć usługi sprzedaży internetowej.
- Po utworzeniu konta wybierz szablon i zaprojektuj swój sklep. Squarespace oferuje bogatą ofertę szablonów przeznaczonych do e-commerce.
- Następnie wybierz pożądaną walutę sklepu oraz preferowane parametry pomiarów – dzięki temu Twoje produkty zostaną zaimportowane zgodnie z pożądanymi wartościami.
- Aby wybrać jednostki pomiarów, wybierz z głównego menu Squarespace: „Settings” (Ustawienia) > „Language & region” (Język i region) > „Measurement standard” (Jednostki pomiaru).
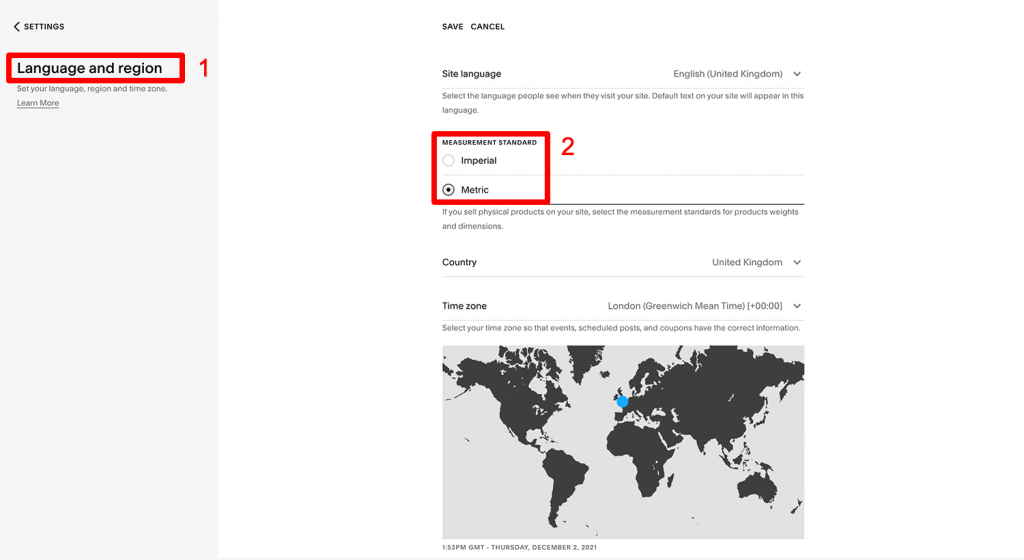
- Aby wybrać walutę sklepu, wybierz „commerce” > „payments” (płatności) > „store currency” (waluta w sklepie) z głównego menu Squarespace
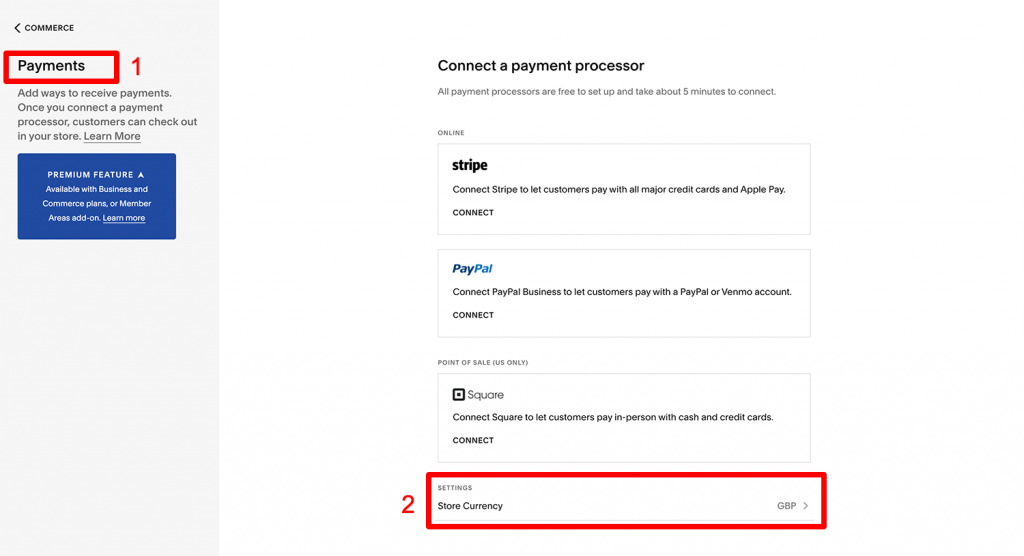
Krok 4: Połącz swój sklep na creativehub z Squarespace
- Powróć do swojego konta na creativehub.
- Wejdź w do głównego menu ustawień, klikając w swoje imię/awatar w prawym górnym rogu.
- Następnie wybierz „Ustawienia” sklepu z menu
- Przejdź do „Integracje” znajdującego się w menu po lewej stronie
- Kliknij przycisk „Połącz” znajdującego się obok logo Squarespace
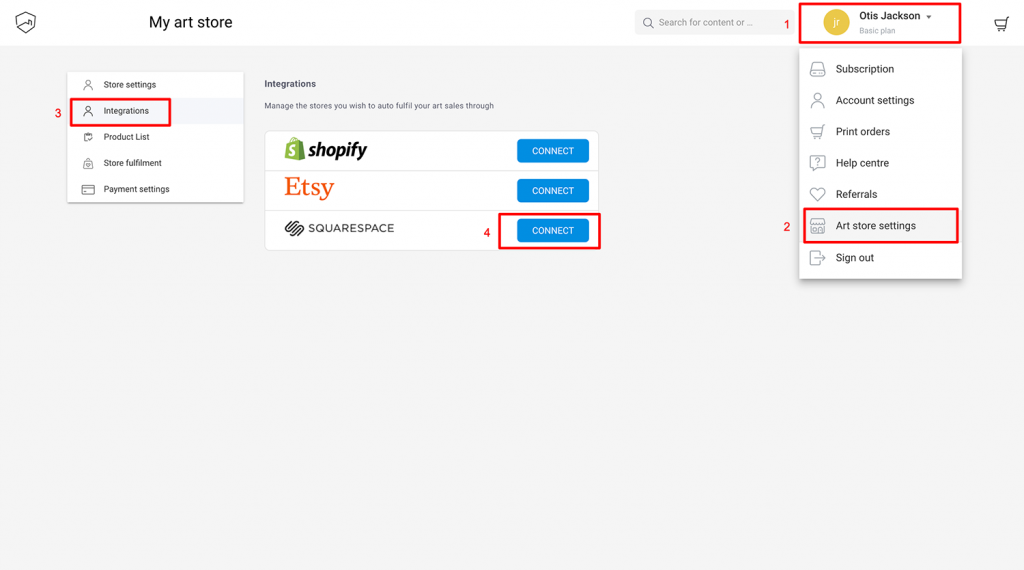
- Kliknięcie „Połącz” zabierze Cię do strony Squarespace, na której zostaniesz zapytany/-a, czy chcesz połączyć konto z creativehub. Autoryzuj to połączenie.
- Po połączeniu zostaniesz automatycznie przekierowany z powrotem do swojego konta creativehub. Zauważ, że Squarespace jest teraz wyświetlany jako podłączony.
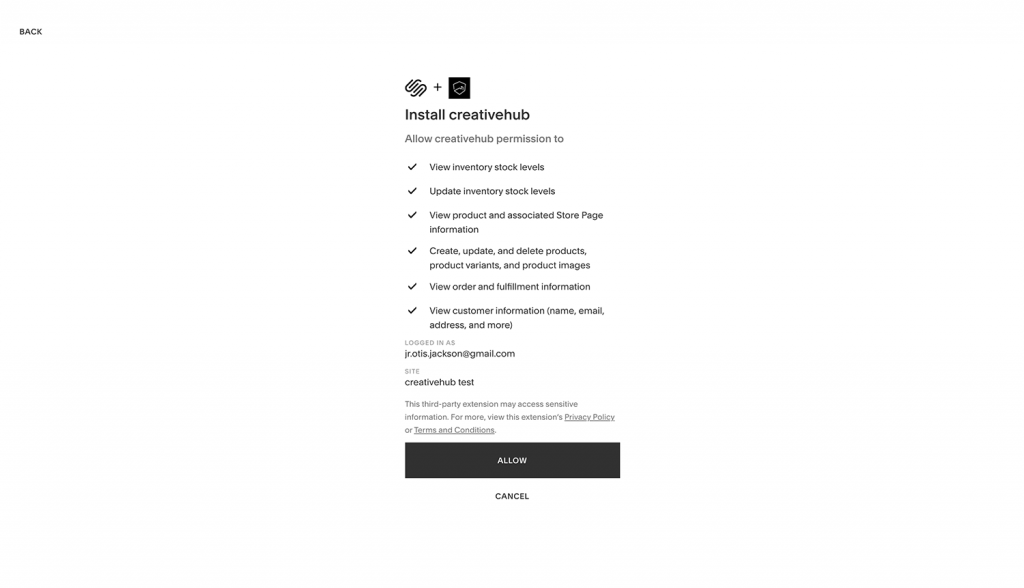
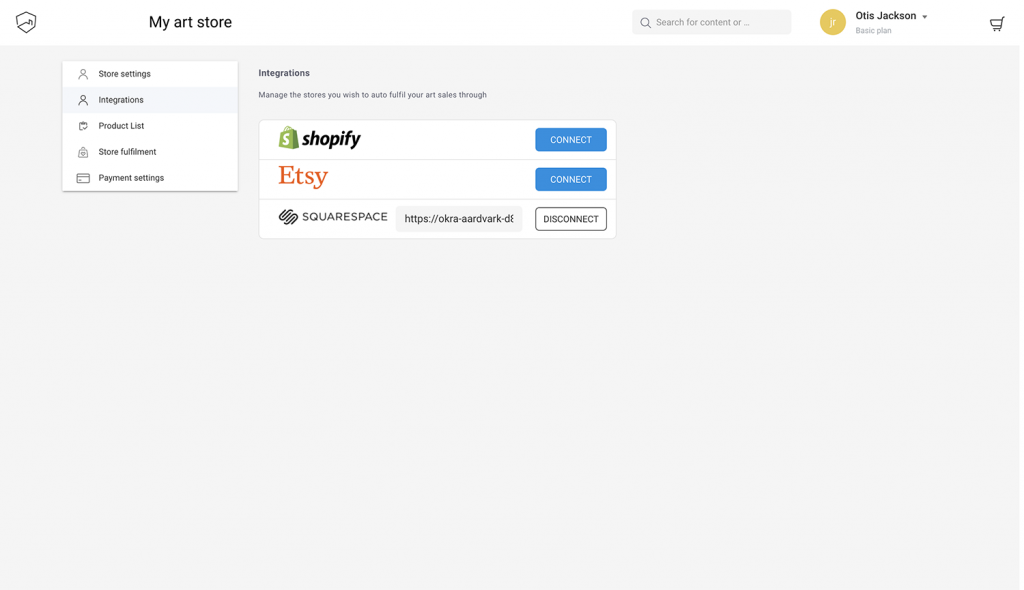
Krok 5: Przenieś produkty z creativehub do swojego sklepu na Squarespace
- Gdy Twoje wydruki są już wycenione (krok 2), zostaną one uwzględnione w liście produktów.
- Listę znajdziesz w „Ustawienia” > „Lista produktów”.
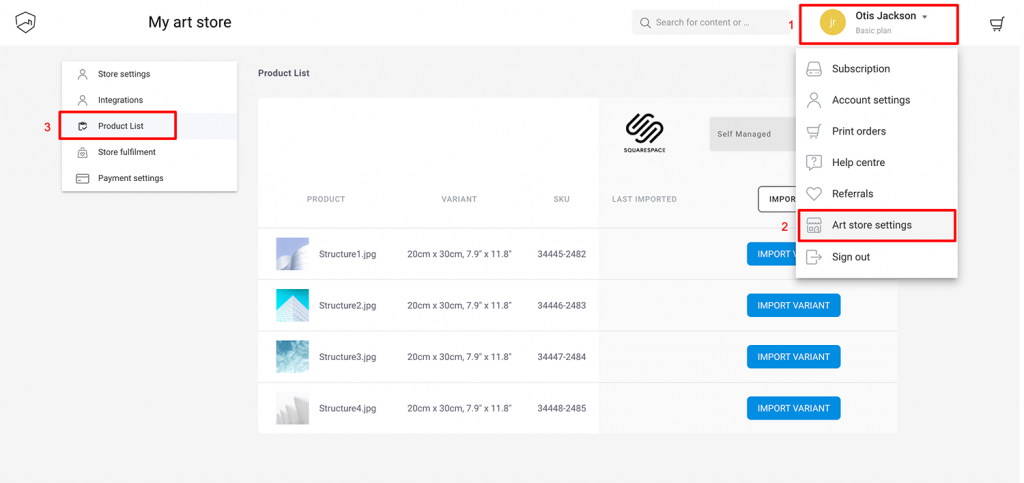
- Najpierw wybierz „Metodę kosztów dostawy”, pamiętając, że na Squarespace jedyną dostępną opcją jest wysyłka „samozarządzana”, a więc musisz ustawić własne stawki. Naliczymy zryczałtowaną stawkę międzynarodową w wysokości €9. Dowiedz się więcej tutaj.
- Następnie kliknij „Importuj wszystko”, aby przenieść wszystkie Twoje produkty do Squarespace. Możesz również zaimportować produkty indywidualnie.
- Po zaimportowaniu produktów zobaczysz datę importu w kolumnie „ostatni import”.
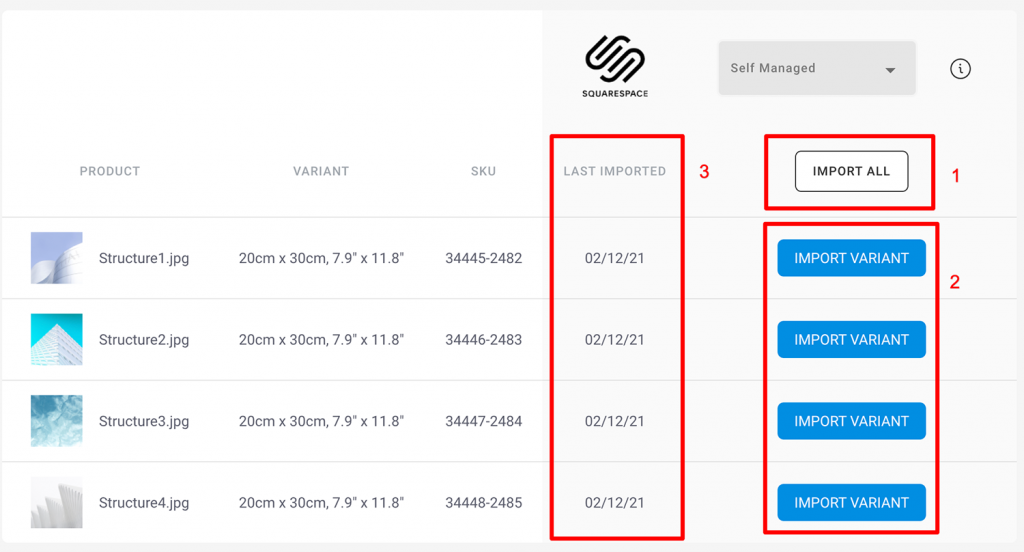
- Zaimportowane produkty możesz odnaleźć na koncie Squarespace, wybierając „Commerce” > „Inventory” (Inwentarz)
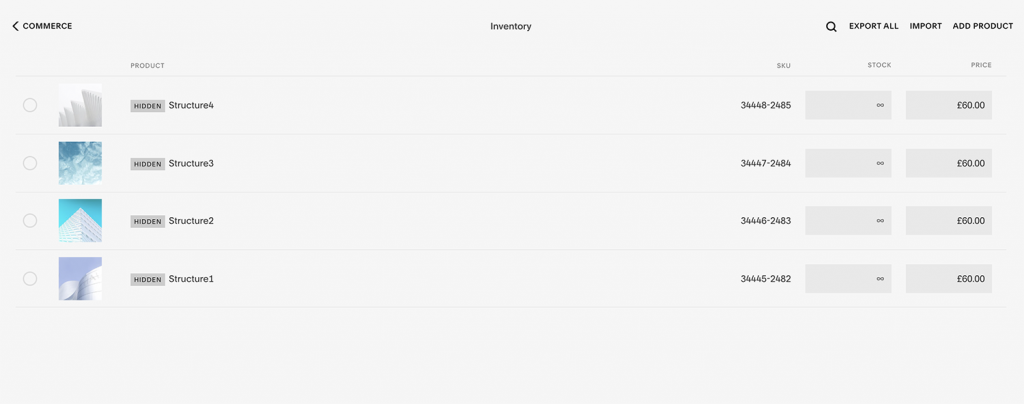
- Aby wystawić produkt na sprzedaż, kliknij jego nazwę, a następnie zmień jego „visibility” (widoczność) z „hidden” (ukryty) to „public” (publiczny).
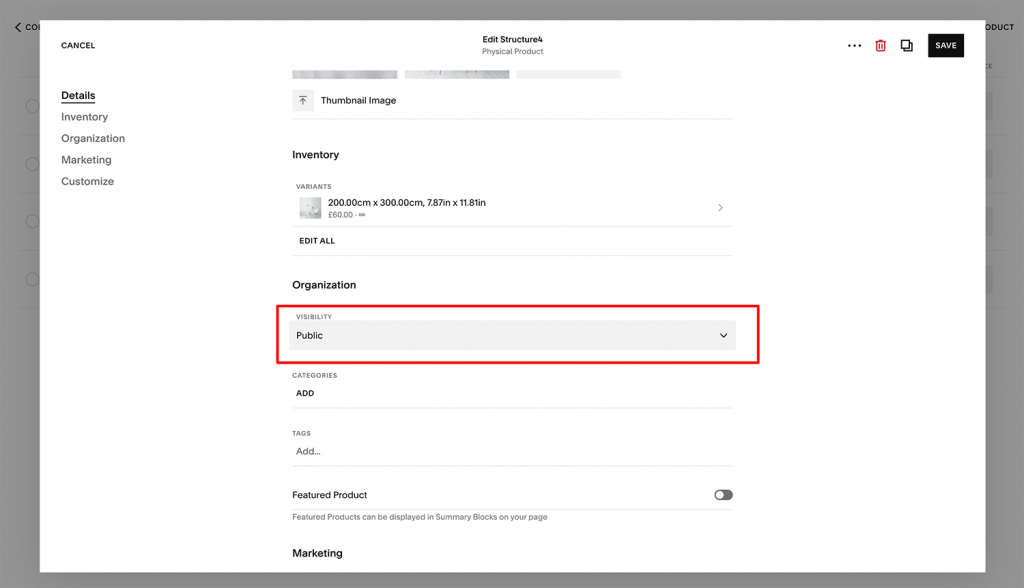
Krok 6: Dodaj kartę płatniczą, aby umożliwić realizację zamówienia
Kiedy sprzedajesz wydruk w swoim sklepie, klient płaci Ci pełną kwotę za pomocą wybranej metody płatności. Jest to skonfigurowane w głównych ustawieniach na Squarespace.
Następnie obciążymy Cię kosztami produkcji oraz opłatą za wysyłkę.
Dodaj kartę bankową do swojego konta creativehub, abyśmy mogli przyjąć tę płatność.
Aby to zrobić, kliknij ikonę swojego profilu w prawym górnym rogu strony, a następnie wybierz z rozwijanych opcji „Ustawienia” sklepu.
Następnie kliknij „Ustawienia płatności” z menu po lewej stronie.
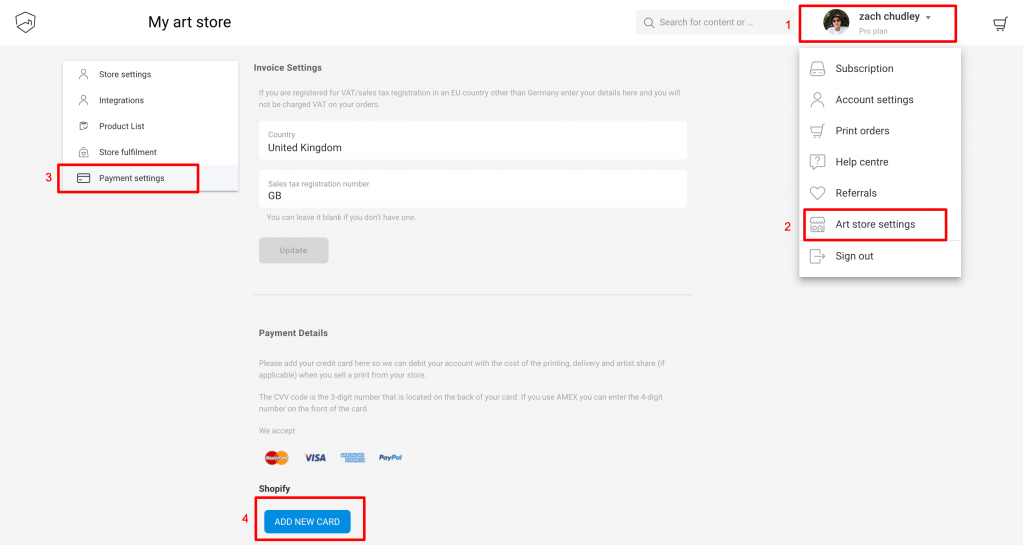
Krok 7: Wykreuj ruch w swoim sklepie
Świetnie! Konfiguracja Twojego nowego sklepu internetowego z wydrukami dobiegła końca. Gdy wydruk zostanie sprzedany, zajmiemy się jego realizacją oraz wysyłką bezpośrednią do klienta w ciągu 2-5 dni.
Nadszedł czas, aby pomyśleć o zwiększeniu ruchu w Twoim sklepie internetowym.
Chociaż nie ma szybkiego rozwiązania, można to zrobić na wiele sposobów. Napisaliśmy bezpłatną publikację, która obejmuje ten temat oraz wiele innych. Zamów swoją kopię teraz za pomocą przycisku poniżej!