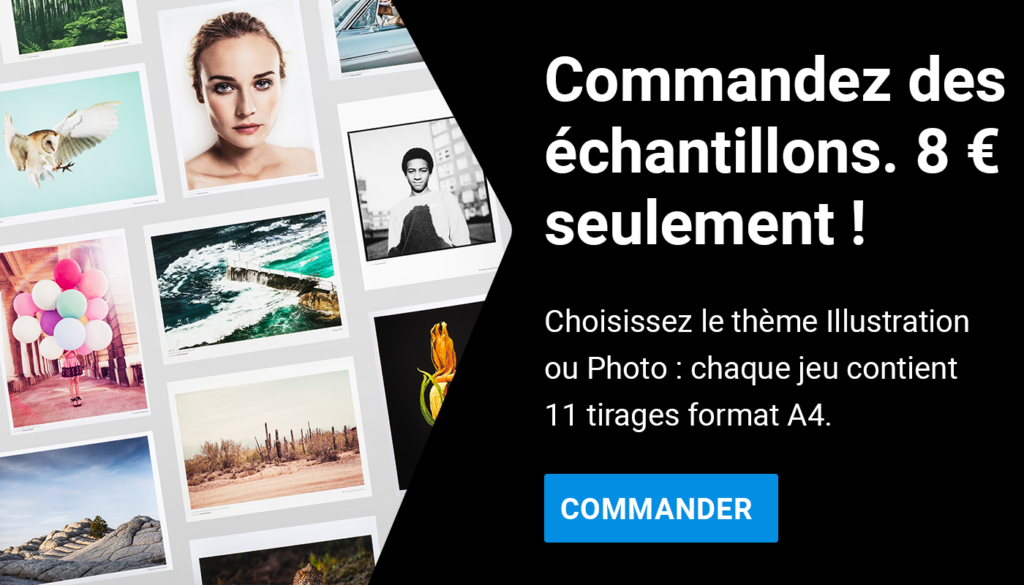Ce petit guide vous aidera à ajuster et corriger les couleurs de vos images de façon professionnelle au moyen d’Adobe Photoshop, pour mettre en valeur votre art.
Pourquoi retoucher les couleurs ?
La correction des couleurs peut avoir un impact considérable sur l’apparence finale d’une image.
C’est une compétence qui n’est pas évidente à maîtriser, et pour cela il est capital d’apprendre à évaluer un fichier afin de comprendre clairement ses limites. Ainsi quand vous ouvrez votre image, il faut savoir évaluer sa tonalité et déterminer, par exemple, combien de contraste elle peut supporter, et jusqu’à quel point vous pouvez l’éclaircir.
Étape 1 : Utiliser l’outil Courbes pour ajuster les tons clairs et les tons foncés de votre image
- Ouvrez votre image dans Adobe Photoshop.
- Utilisez un calque de réglage Courbes pour éclaircir et foncer l’image, en sélectionnant Calques > Nouveau calque de réglage > Courbe.
- Vérifiez quel niveau de modifications le fichier peut supporter avant que les tons clairs ne deviennent trop plats et que les tons foncés perdent leurs détails. Par exemple, si vous avez une image très foncée ou très claire, où les zones foncées ou les zones claires sont déjà très plates, renforcer le contraste ne va faire qu’accentuer cette perte de détails.
Si de telles zones existent dans votre image, elles pourront cependant être masquées avant d’ajuster le contraste.
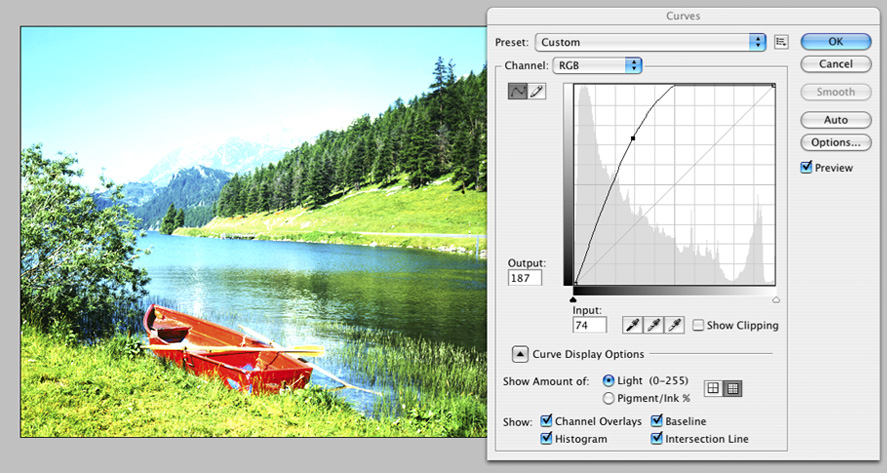
- Ensuite avec un autre calque de réglage, poussez la courbe vers le bas et observez jusqu’où vous pouvez aller avant que des « cassures » n’apparaissent, signalant un effet de banding (postérisation)
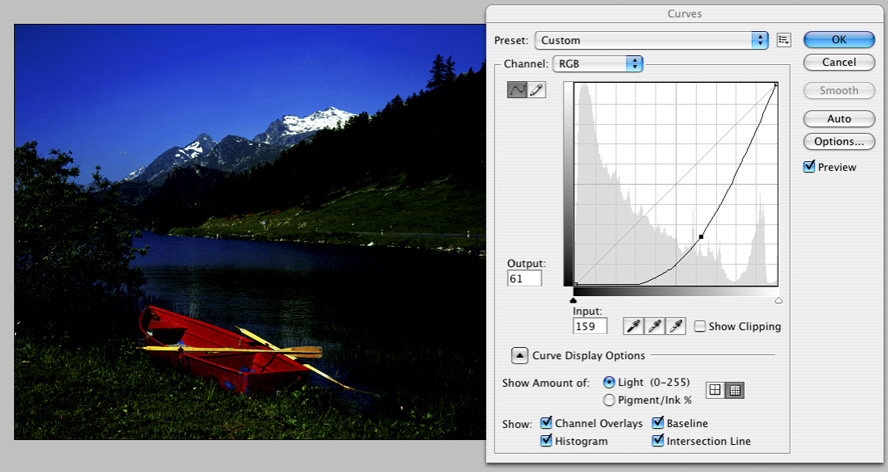
En procédant ainsi, vous devriez commencer à ressentir et à comprendre le niveau de tolérance de l’image.
Nous vous conseillons d’ailleurs de garder ces calques de réglage Courbes pour pouvoir vous y référer une fois que vous aurez commencé à travailler sur votre image, de façon à pouvoir vous remémorer la gamme complète de l’image.
Une fois que vous avez compris à quel type de fichier image vous avez affaire, il est temps de passer à la partie créative.
Expérimentez avec l’outil Courbes, faites des essais et exploitez à fond le contrôle dont vous disposez sur la gamme des tons foncés aux tons clairs en l’appliquant à toutes les couches.
Étape 2 : Rehausser votre image grâce aux outils Correction Sélective et Teinte/Saturation
Dans cet exemple, on a utilisé l’outil Correction sélective pour obtenir une herbe d’un vert plus naturel en ajoutant au vert essentiellement du magenta et du jaune. Un calque de réglage Teinte/Saturation a aussi été ajouté pour diminuer l’intensité du vert au premier plan et dans la zone médiane de l’image.
Ajouter des calques de couleur unie et modifier les modes de fusion permettent aussi de créer des effets intéressants. Dans l’image ci-dessous, un calque orange uni a été ajouté et combiné avec le mode de fusion Incrustation, tandis que l’opacité du calque a été diminuée jusqu’à environ 40 %.
Cela réchauffe l’ensemble de la photo, comme si elle avait été prise avec un filtre réchauffant devant l’objectif.
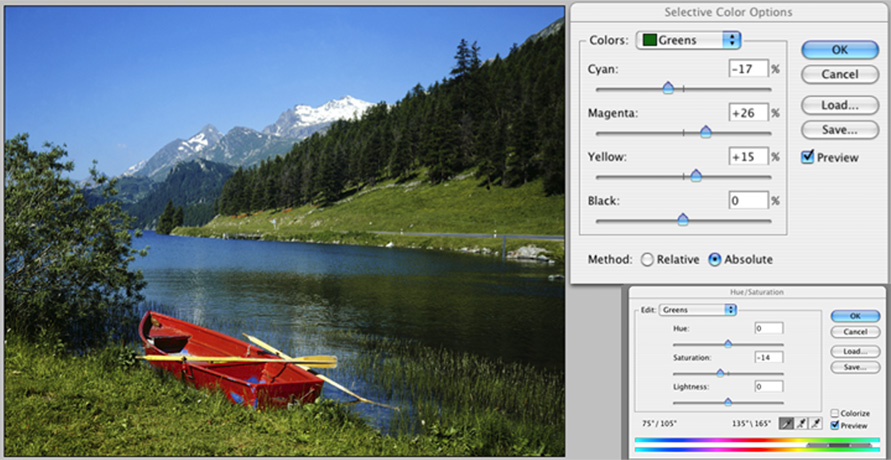
Mais surtout, il faut que ce processus reste fun : amusez-vous à expérimenter, sans pour autant dépasser les limites de votre fichier, que vous aurez découvertes au cours de votre évaluation.
Vous désirez apprendre à retoucher vos images comme un pro ?
Contactez-nous pour demander conseil à un membre de notre équipe.