Erfahre mehr darüber, wie die automatisierte Auftragsabwicklung über die creativehub Shopify-App funktionieren.
Ein Beispiel
Hier kannst du eine Live-Vorschau sehen.
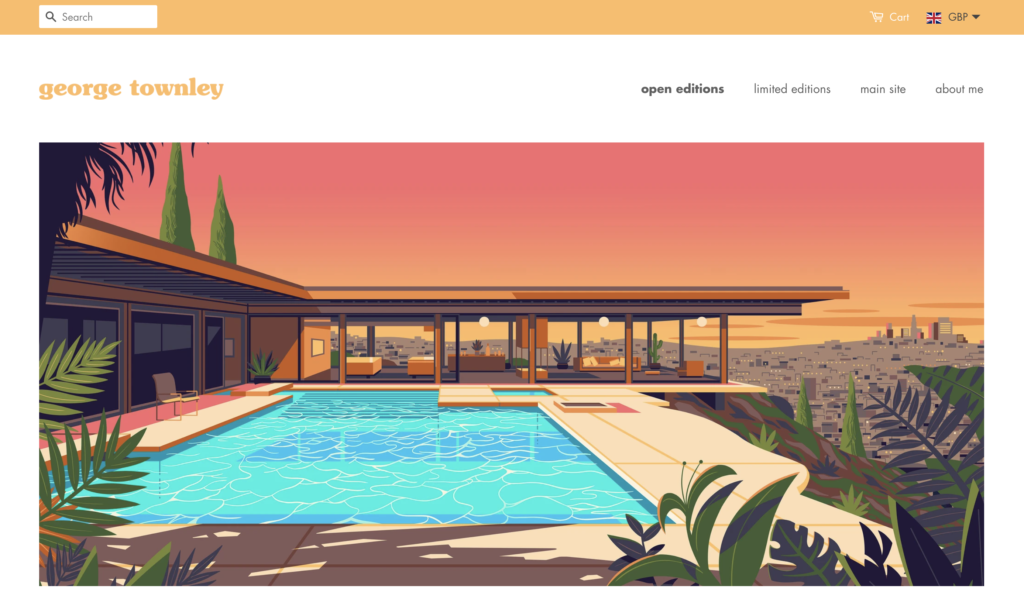
Schritt 1: Lade deine Masterdatei(en) hoch
Mit der creativehub Shopify-App kannst du einen creativehub-Account mit einem personalisierten Shop auf Shopify verbinden, damit die Auftragsabwicklung deiner Drucke automatisiert wird.
- Upload the master file(s) to Creativehub for printing .
- Then, on Shopify , list and sell your art or photo prints in your store.
- These two accounts are then synced via the creativehub Shopify app and the app will automatically import your products from creativehub to Shopify.
- When a print is sold on Shopify, the app sends the order details back to creativehub, and then to production at theprintspace where the order is fulfilled.
- The order processing costs that you have to pay as a seller include the printing costs and a shipping fee.
Klicke hier wenn du Hilfe bei der Verbindung der creativehub Shopify-App benötigst.
Schritt 2: Passe die Einstellungen in creativehub an
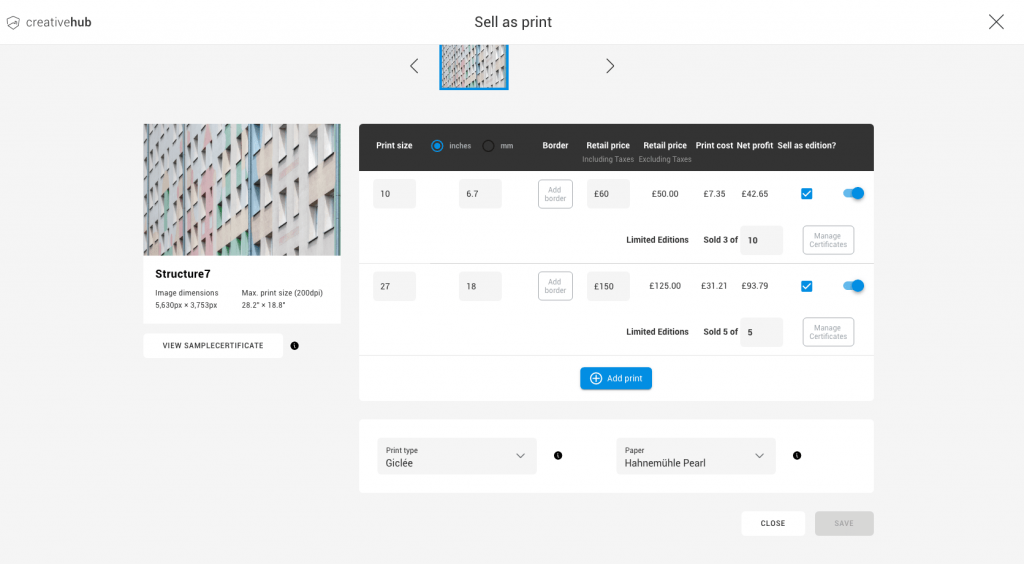
Du kannst Drucke erst dann in Shopify importieren, wenn du die gewünschte Druckgröße, die Papierart, die optionalen Einstellungen für limitierte Auflagen und den gewünschten Preis in der Masterdatei in creativehub eingestellt hast.
Bitte beachte: Der Betrag in „Druckkosten“ ist der Betrag, den wir dir für die Herstellung des Drucks in Rechnung stellen werden. Der Verkaufspreis ist der Preis, den du deinem Kunden in Rechnung stellen wirst.
Klicke hier, wenn du Hilfe bei der Vorbereitung der Dateien zum Verkauf in creativehub benötigst.
Schritt 3: Importiere deine Drucke in Shopify
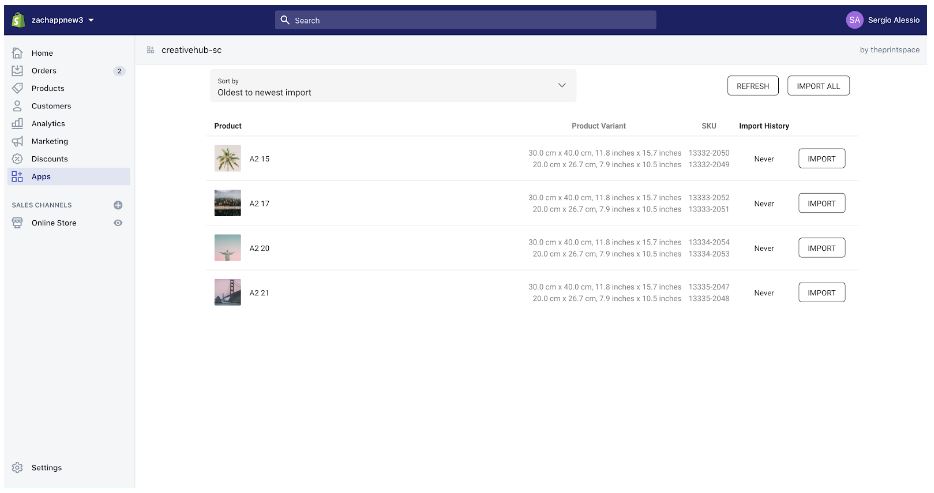
Nachdem Schritt zwei abgeschlossen ist, werden deine Produkte nun in der creativehub Shopify-App gelistet .
Die Liste der Produkte in der creativehub Shopify-App ist ein Live-Datensatz der Masterdateien in creativehub und der auf die einzelnen Dateien angewendeten Einstellungen.
Die Liste wird jedes Mal aktualisiert, wenn die App geöffnet wird. Du kannst die Liste durch Klicken auf die Taste „Aktualisieren“ manuell aktualisieren.
Diese Liste enthält folgende Informationen:
- Produkt: Name der Masterdatei in creativehub.
- Variante: Die Größenoptionen, die in creativehub auf die Masterdatei angewendet werden.
- SKU: Die Produkt-ID, die von creativehub generiert wird.
Wir generieren für jede Produktvariante einen eindeutigen SKU-Code, den wir bei der Auftragsabwicklung verwenden.
Neben jedem Produkt befindet sich die Taste „Importieren“. Wenn du darauf klickst, wird das Produkt in deine Shopify-Produktliste importiert.
Klicke hier, wenn du Hilfe beim Importieren eines Produkts in Shopify benötigst.
Schritt 4: Anpassen von Produkten in Shopify
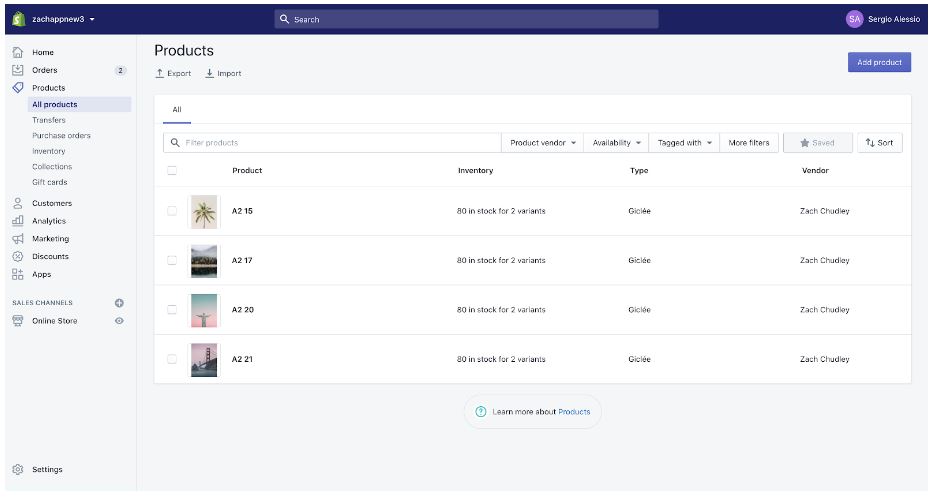
Wenn du das Produkt in Shopify importiert hast, ist es bereit, um verkauft zu werden.
Jetzt hast du die volle Kontrolle über Anpassung der Produktliste in Shopify, einschließlich Name, Beschreibung, Bilder, Preis und mehr.
Bitte beachte diese wichtigen Punkte:
- Preis: Wenn du den Verkaufspreis in Shopify änderst, bleibt unsere Gebühr für die Druckkosten gleich.
Du hast die Möglichkeit, den Verkaufspreis unter die von uns berechneten Druckkosten zu senken, das bedeutet, dass du beim Verkauf Geld verlieren könntest. Das zu verwalten, liegt in der Verantwortung des Verkäufers. - Limitierte Auflagen: Wenn du die Einstellungen für limitierte Auflagen in creativehub aktiviert hast, wird dies in Shopify als „Lagermenge“ angezeigt. Diese Zahlen werden synchronisiert. Wenn du also ein Produkt in limitierter Auflage verkaufst, wird der Bestand in Shopify verringert und ein Produkt in limitierter Auflage wird in creativehub abgehakt.
Die ‚Lagermenge‘ ist in Shopify nicht gesperrt . Wenn du diese Nummer bearbeitest, ändert sich die Nummer in creativehub nicht. Es liegt in der Verantwortung des Verkäufers, sicherzustellen, dass die Bestandsmenge den in creativehub vorgenommenen Einstellungen entspricht.
Wenn du sie versehentlich änderst, wird durch einen erneuten Import des Produkts die Bestandsmenge auf den Wert zurückgesetzt, der in creativehub gespeichert ist. - SKU-Code: Ebenso ist der SKU-Code nicht gesperrt. Wenn ein SKU-Code geändert wird, wird dieses Produkt dann nicht mehr als creativehub-Produkt erkannt.
Bitte beachte: Verkäufe können von uns nicht bearbeitet werden, wenn der SKU-Code geändert wird.
Wenn du ihn versehentlich änderst, kannst du das Produkt einfach löschen. Bei einem erneuten Import wird das Produkt mit dem ursprünglichen SKU-Code neu erstellt und wieder als creativehub-Produkt erkannt.
Aktualisieren von Produkten in Shopify
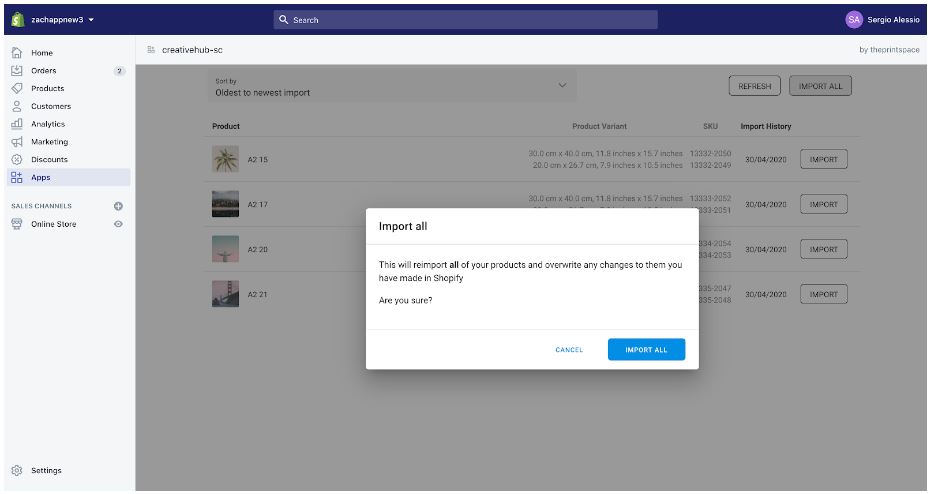
Du kannst ein Produkt aus zwei Hauptgründen aktualisieren:
- Die Produktvarianten wurden in creativehub geändert. Dazu gehören alle Änderungen am bestehenden Produkt, wie z. B. Papierart, Größe, Einstellungen für eine limitierte Auflage oder das Hinzufügen einer neuen Variante.
- Das Produkt in Shopify ist nicht mit dem in der creativehub Shopify-App aufgeführten Produkt synchronisiert.
Die Lösung ist für beide gleich: Suche das Produkt in der creativehub Shopify-App und importiere es erneut durch Klicken auf „Importieren“.
Bitte beachte: Es handelt sich um einen Reset. Alle benutzerdefinierten Details, die auf das Shopify-Produkt angewendet wurden, werden überschrieben. Wir empfehlen dir, die Shopify-Produktdaten lokal zu sichern (in einem Word/Google-Dokument o.ä.), um ein schnelles Update zu ermöglichen.
Wenn Änderungen an den Produktvarianten in creativehub vorgenommen werden, musst du das Produkt anschließend erneut in deine Shopify-Produktliste importieren. Andernfalls wird das Shopify-Produkt nicht aktualisiert, um diese Änderungen widerzuspiegeln. Somit wird das Produkt dann nicht mehr synchronisiert und wenn es verkauft wird, können wir den Auftrag nicht erfüllen.
Wenn eine Datei in creativehub gelöscht wird oder wenn die auf diese Datei angewendeten Verkaufseinstellungen entfernt werden, werden das Produkt und seine Einstellungen in deiner Shopify-Produktliste nicht automatisch entfernt. Dieses Produkt muss manuell gelöscht werden. Ist dies nicht der Fall und wird es verkauft, können wir den Auftrag nicht erfüllen.