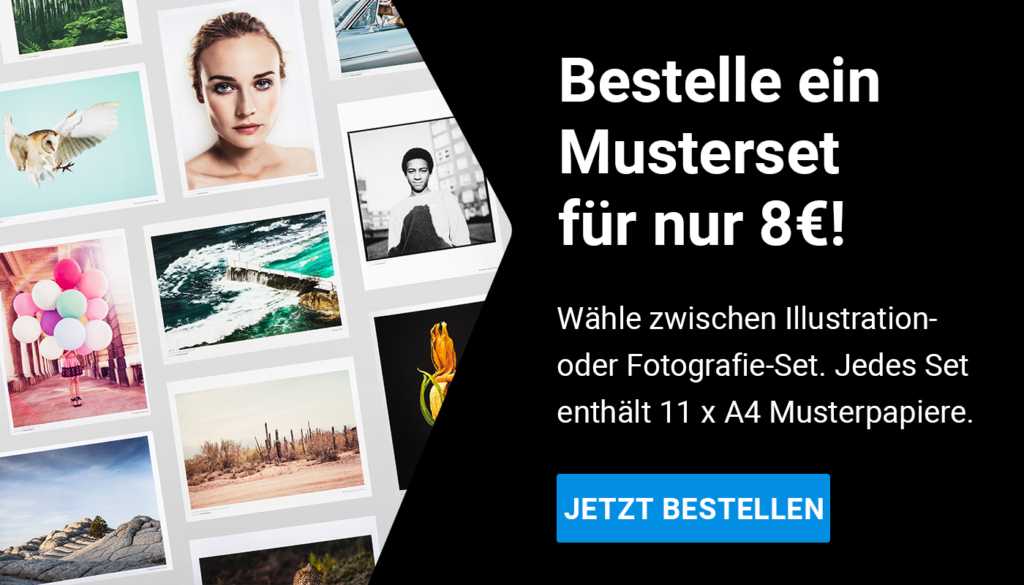Erfahre mehr über den Farbumfang (Gamut) des Druckers und wie du deine druckfertige Kunst am besten darstellen kannst.
Was bedeutet „Farbumfang“?
Einige Farbinformationen, die von deiner Digitalkamera problemlos erfasst und von deinem Monitor angezeigt werden können, lassen sich auf dem Drucker nicht abbilden.
Farben in der digitalen Datei, die vom Drucker nicht reproduziert werden können, werden als außerhalb des „Farbumfangs“ des Druckers angezeigt.
Video-Anleitung: Einführung in das Prüfen von Farben
Farbumfang unseres Standard-Adobe-RGB-Profils von 1998
Bild 1 das untenstehende Beispiel zeigt den Farbumfang unseres Standard-RGB-Profils, Adobe 1998 und digital C-Type auf Fuji Crystal Archive Matt.
Wie du sehen kannst, hat Adobe 1998 einen größeren Farbumfang, als der Drucker verarbeiten kann.
Wie in unserem obigen Video erklärt, müssen wir, um zu sehen, wie unser Druck aussehen wird, von Adobe 1998 in das Druckprofil wechseln. Diese Umwandlung führt zum Verlust von Farben, die nicht gedruckt werden können.
Dies geschieht automatisch durch ein Umrechnungssystem, das entweder relativ farbmetrisch oder wahrnehmungsorientiert sein kann. Für maximale Kontrolle kann dieser Vorgang manuell durchgeführt werden, wie in diesem Video angezeigt.
Ein visuelles Beispiel

Wenn du z.B. Bild 2 mit digitalem C-Type-Druck auf Fuji Crystal Archive Matt drucken möchtest, musst du im Farb-Proof von Photoshop das Profil theprintspace Fuji Matt auswählen und auf OK klicken. Wähle nun im gleichen angezeigten Menü die Option Farbumfang-Warnung.
Bild 3 zeigt in grün die Bereiche des Bildes, die nicht wiedergegeben werden können, das heißt die Farben, die nicht gedruckt werden können.
Wie bereits erwähnt, kann ein Konvertierungssystem verwendet werden, um die Intensität der Farben außerhalb des Umfangs, zu reduzieren, um sie wieder innerhalb des Farbumfangs zu bringen. Wir werden jedoch einen anderen, eher manuellen Ansatz verwenden, der eine subjektive Bewertung und Bearbeitungstechniken erfordert, um problematische Farben wieder in den Farbumfang des Druckers zu bringen.
Methode 1: Cyan hinzufügen
Eine schnelle Methode ist, Cyan zu einer gegebenen Farbe hinzuzufügen, um sie „matt“ zu machen. Zurück zum Beispiel kann Orange in eine selektive Farbe umgewandelt werden, indem du zu den Rottönen gehst und Cyan zum Rot hinzufügst.
Beachte, wie das Cyan das Orange dämpft, indem es die Menge an Grün reduziert, die von der Farbumfang-Warnung gemeldet wird.
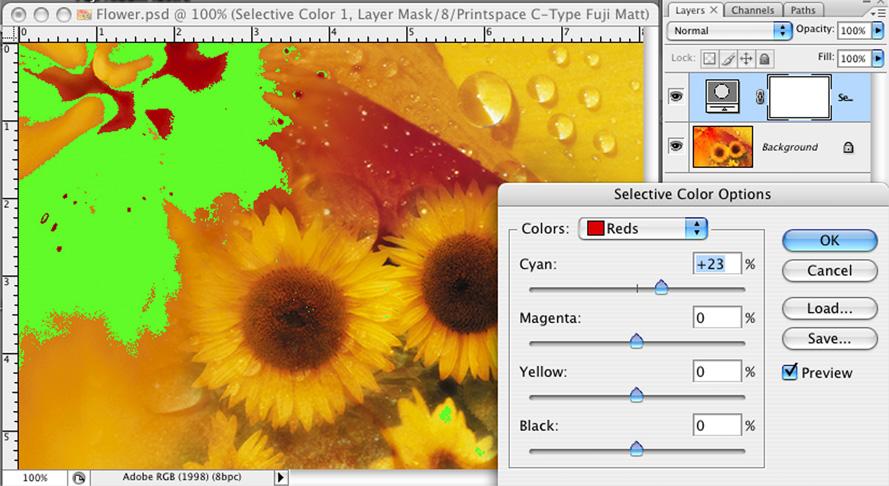
Methode 2: Kanäle verwenden
Eine komplexere Technik sieht die genaue Untersuchung der Kanalinformationen im Bild vor.
Gehe in der Palette Stufen zu den Kanälen und bewerte subjektiv den Kanal, der die meisten Informationen enthält.

In unserem Beispiel enthält der grüne Kanal die meisten Informationen. Wir können die Informationen aus diesem Kanal verwenden, um das Orange wieder in den Bereich zu bringen und die Detailgenauigkeit des Bildes zu erhöhen.
- Sobald du dich auf der Hintergrundebene befindest, gehe zum Bildmenü und wähle Bild anwenden.
- Wählen den Namen des Bildes aus.
- Wähle im Feld „Ebene“ die Hintergrundebene und im Feld „Kanal“ den Kanal mit den meisten Informationen, z.B. Den grünen Kanal.
- Wähle nun im Mischmodus „Multiplizieren“ und ändere den Prozentsatz der Deckkraft, um die gewünschte Farbwiedergabe zu erreichen.
Verwende die selektive Farbkorrektur und Masken, um die ursprüngliche Integrität des Bildes zu erhalten
Weitere Anpassungen können an ausgewählten Bereichen vorgenommen werden, damit die ursprüngliche Integrität des Bildes nicht beeinträchtigt wird.
Lokale Korrekturen können vorgenommen werden, wenn die grün markierte Farbumfang-Warnung weiterhin angezeigt wird. In diesem Bild z. B. in den gelben Bereichen der Blütenblätter.
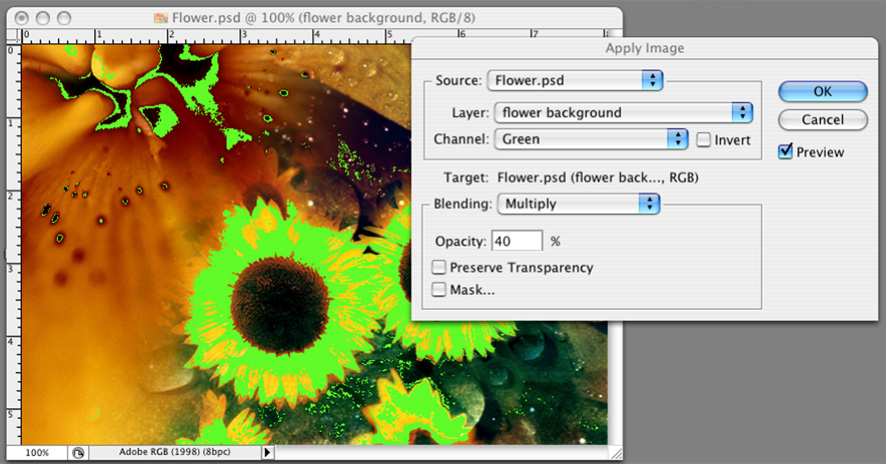
- Um sie zu korrigieren, kannst du unten in der Ebenenpalette eine Einstellungsebene hinzufügen, indem du auf dieses Symbol drückst.
- Wähle aus dem angezeigten Menü eine selektive Farbkorrektur aus und wählen Gelb aus dem Dropdown-Menü der Farben.
- Erhöhe mit dem Magenta-Schieberegler die Magenta-Werte, bis sich die grünen Bereiche reduzieren und verschwinden.
- Allerdings muss diese Anpassung nicht auf das gesamte Bild angewendet werden: Um präzis arbeiten zu können und nur die gelben Bereiche des Bildes zu verändern, sollten wir eine Maske verwenden.
- Um eine Maske hinzuzufügen, verwende die Schaltfläche Maskenebene in der Ebenen-Palette.
- Da die Maske aktuell weiß ist (5), wurde die Korrektur auf das gesamte Bild angewendet. Um die Korrektur auszublenden, muss die Maske mit Schwarz gefüllt werden.
- Gehe dazu in die Werkzeugpalette (4) und stelle sicher, dass die Hintergrundfarbe schwarz ist, indem du auf das Symbol über den schwarzen und weißen Vierecken klickst.
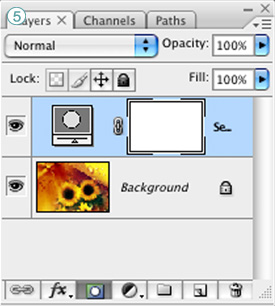
- Beachte, dass die Maske jetzt schwarz ist (6) und somit die gerade hinzugefügte selektive Farbkorrektur verdeckt.
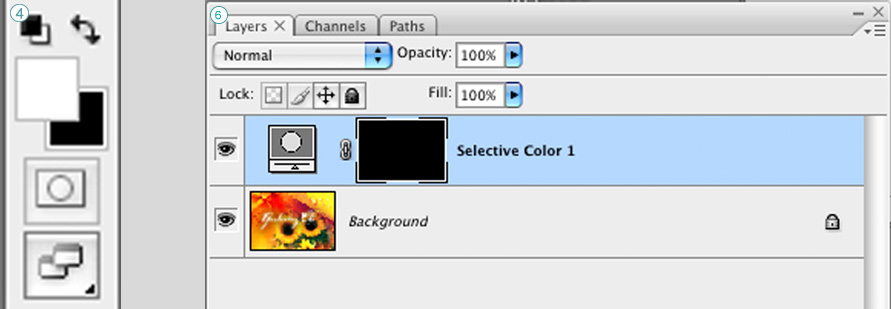
- Wiederhole diese Technik, bis alle Farben deines Bildes im Farbumfang des Druckers liegen.
Brauchst du noch Hilfe?
Kontaktiere uns heute, um mehr über unseren 1 – 1 Techniker-Service für die Dateivorbereitung zu erfahren.