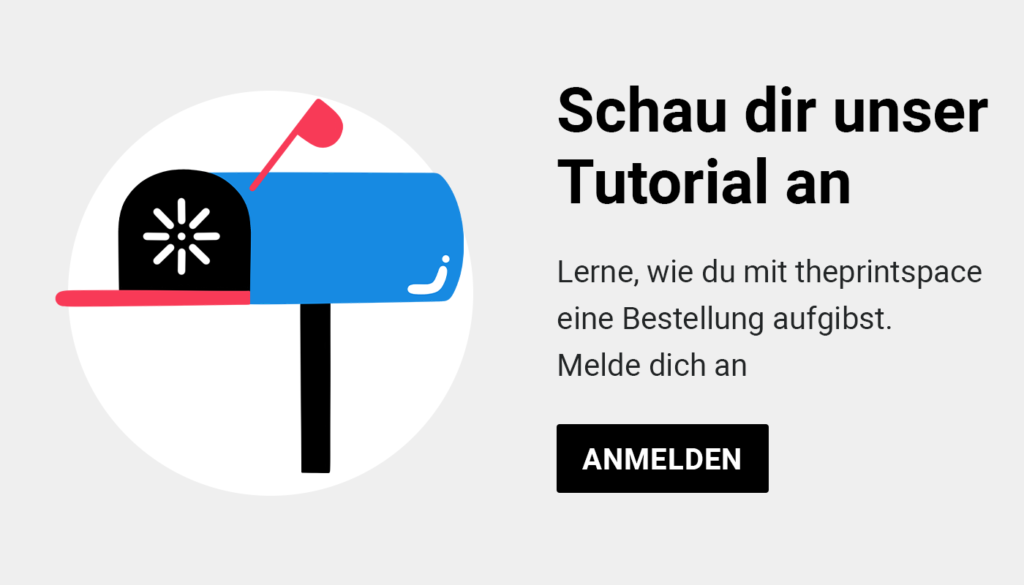So schneidest du dein Bildmaterial zu, änderst die Größe und exportierst eine JPEG- oder TIF-Datei in Adobe Lightroom zum Drucken.
In dieser Anleitung wird erklärt, wie du deine Bilder in Adobe Lightroom zuschneidest und die Größe veränderst, falls du bestimmte Maßen für dein Kunstwerk benötigst.
- Wenn du eine bestimmte Druckgröße benötigst, empfiehlt theprintspace, deine Datei in Adobe Lightroom zuzuschneiden, bevor du die Größe änderst und die Schritte 1 und 2 dieses Tutorials ausführst.
- Wenn deine Datei bereits die richtigen Proportionen hat, kannst du einfach eine neue Datei mit den gewünschten Abmessungen exportieren und einfach Schritt 2 des Tutorials folgen.
Schritt 1: Zuschneiden eines Bildes in Adobe Lightroom
- Öffne Lightroom und gehe im Bibliotheksmodul auf Datei > Fotos und Videos importieren oder klicke auf die Taste Importieren am unteren Bildschirmrand
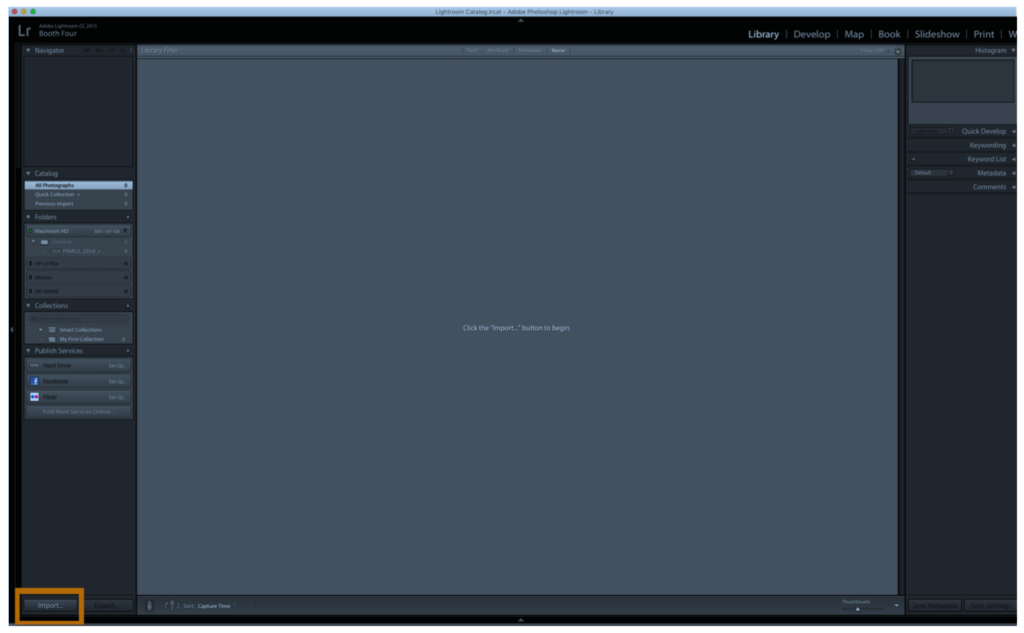
- Suche die Datei oder das Foto aus, dessen Größe du ändern möchtest, im Bedienfeld auf der linken Seite und drücke auf die Taste Importieren
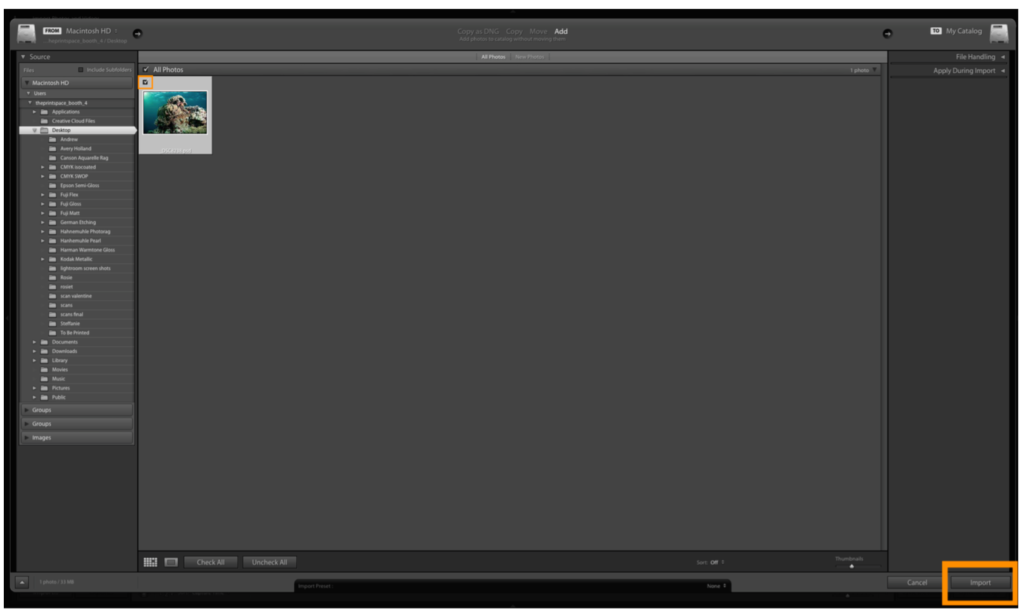
- Gehe nun in das Modul Entwicklung und wähle das Werkzeug Zuschneiden und Begradigen
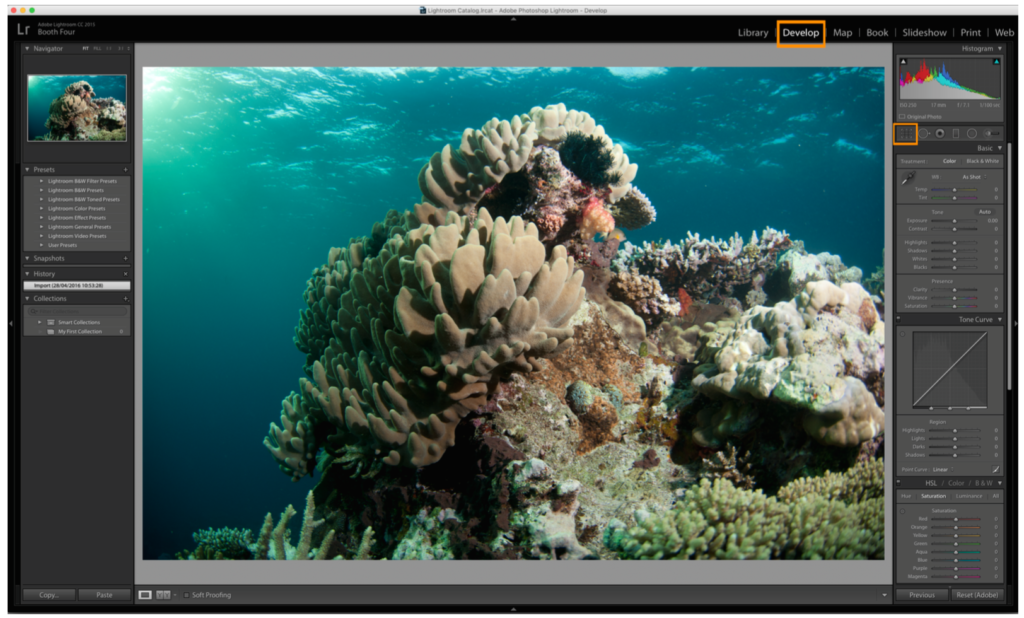
- Klicke auf Original neben dem Schlosssymbol und wähle unten im Dropdown-Menü Benutzerdefiniert .
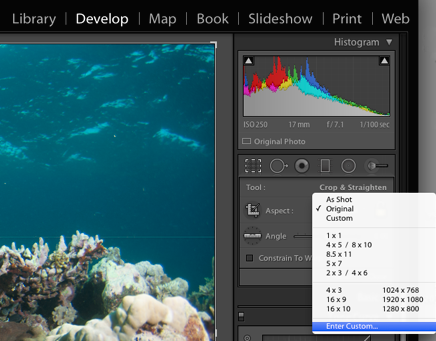
- Gebe nun das Verhältnis oder die Proportionen des gewünschten Druckformats ein und wähle ok aus. In diesem Beispiel schneiden wir die Datei für eine Druckgröße von 16 x 12 Zoll zu.
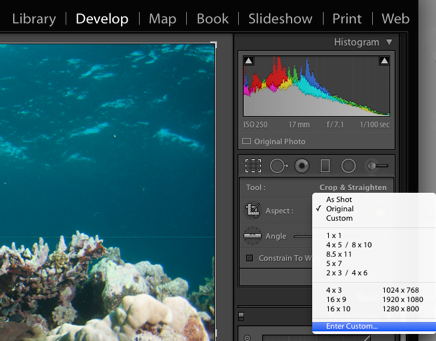
- Verschiebe die Größe und Position, um die Datei mithilfe des Rasters wie gewünscht zuzuschneiden. Graue Bereiche werden beim Zuschneiden entfernt.
- Wähle Fertig , um das Bild auf die richtige Dateigröße zuzuschneiden.
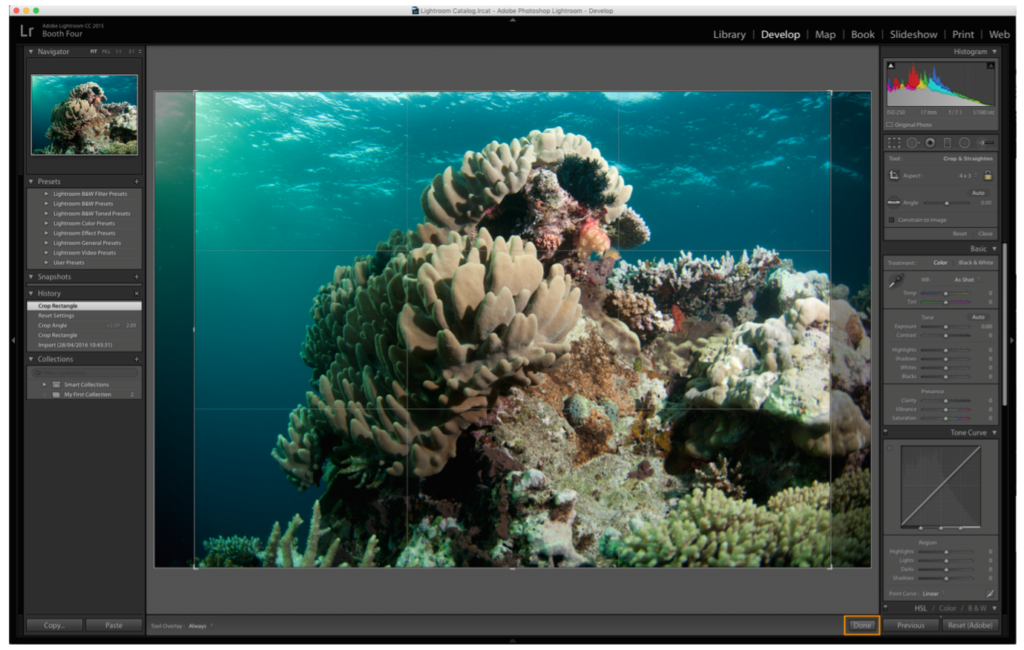
Schritt 2: Größenänderung und Export einer Datei in Adobe Lightroom
Wenn du mit deinem Ausschnitt zufrieden bist, musst du deine Datei nur noch in der richtigen Größe für den Druck exportieren.
- Gehe auf Datei > Exportieren
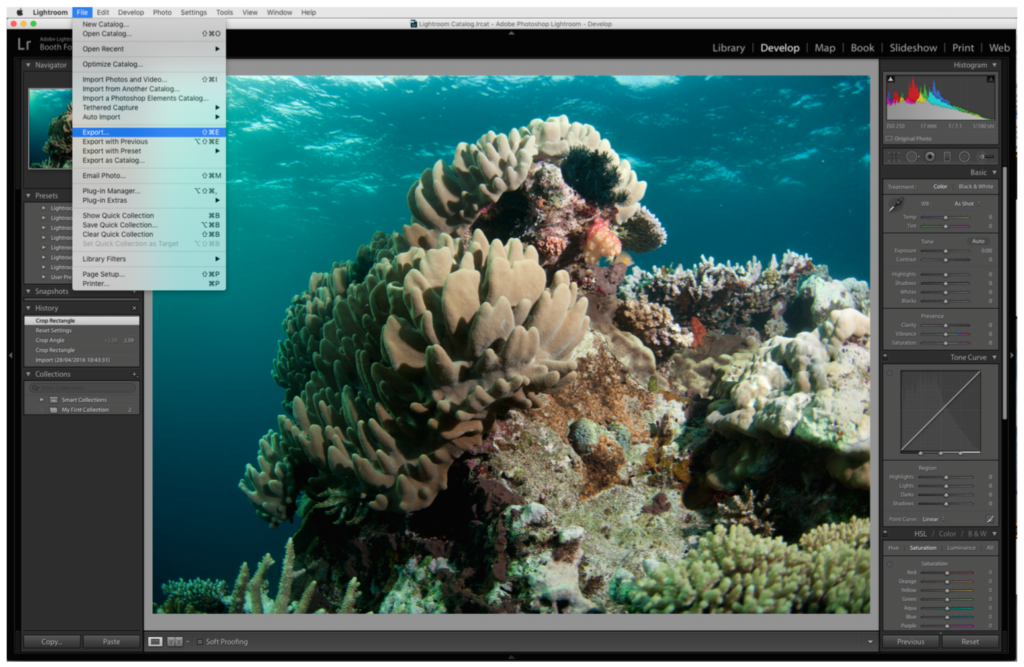
- Im Exportieren wähle den Zielort aus, an dem du die Datei speichern möchtest, wähle in einem Unterordner speichern und benenne den Unterordner wie gewünscht.
- Wähle unter „Dateiname“ die Option Umbenennen und füge in das Feld einen benutzerdefinierten Namen, den du der Datei geben möchtest.
Optionen in den Datei-Einstellungen
- Bildformat wählen – TIF
- Komprimierung – Keine
- Farbraum – Adobe RGB 1998
- Bittiefe – 8 Bit/Komponente
Hinweis: Es gibt auch die Möglichkeit, als JPEG zu exportieren. In diesem Fall sollte die höchste Qualitätseinstellung (100) verwendet werden, um die besten Druckergebnisse mit dem geringsten Qualitätsverlust zu erzielen.
Nun kannst du die gewünschte Bildgröße in cm oder Zoll für deinen Druck einstellen.
Unter Bildgröße ändern
- Wähle Größe ändern> Lange Kante
- Unten wähle die lange Kante aus
In unserem Beispiel für einen 16 x 12-Zoll-Druck ist die lange Kante die 16-Zoll-Kante.
- Gebe die Größe der langen Kante in Zoll ein und wähle eine Auflösung von 300 Pixel pro Zoll.
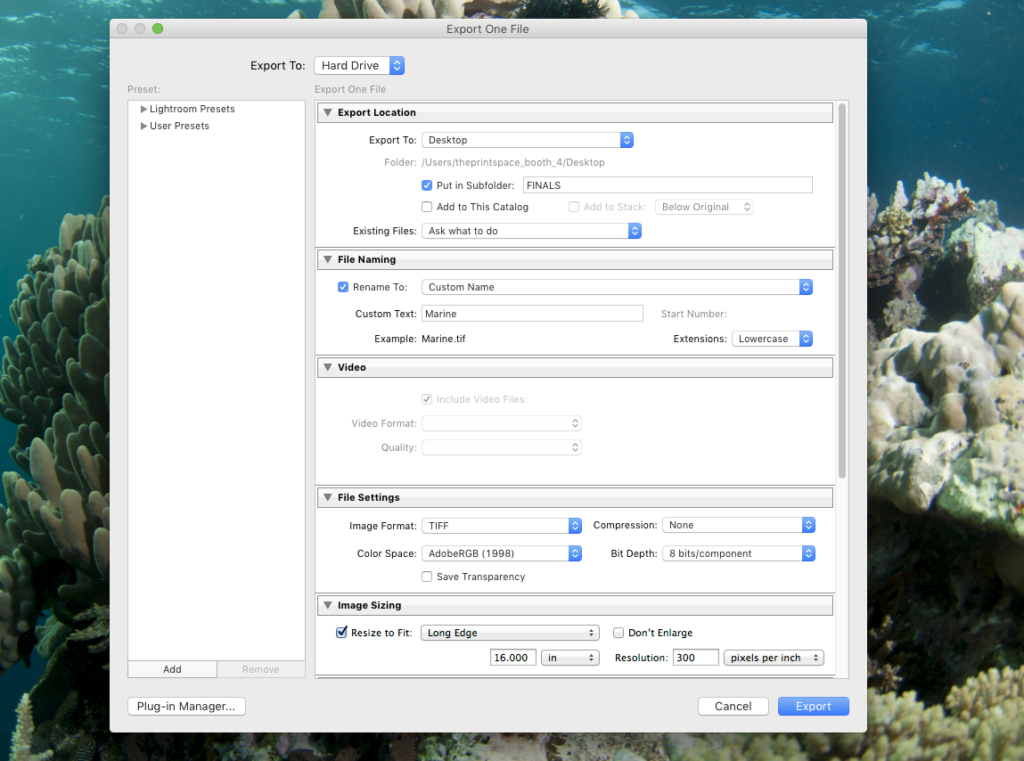
- Klicke nun auf Exportieren und dein Bild ist bereit für den Druck.
Brauchst du noch Hilfe?
Kontaktiere uns, wenn du mit einem Mitglied unseres Teams sprechen möchtest.