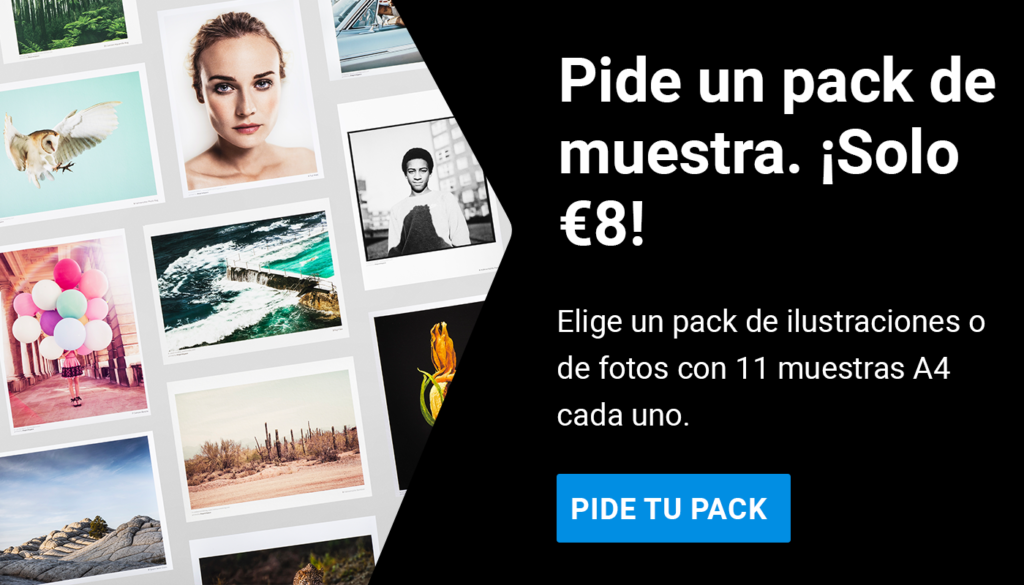Aprende cómo se prepara un archivo en blanco y negro con Adobe Photoshop.
Preparar archivos de imagen para la impresión en blanco y negro es algo diferente de la preparación de imágenes en color. En esta guía te vamos a explicar los pasos a seguir para sacar el máximo partido de la impresión de tus imágenes en blanco y negro.
Paso 1: Comprueba tu perfil
- Para lograr los resultados más neutros posibles a la hora de imprimir imágenes en blanco y negro es mejor que uses el perfil de color por defecto Adobe RGB (1998).
- Para comprobar el perfil de color de una imagen en Adobe Photoshop, localiza el triángulo en el lado inferior izquierdo de la ventana de la imagen y selecciona Perfil de Documento.
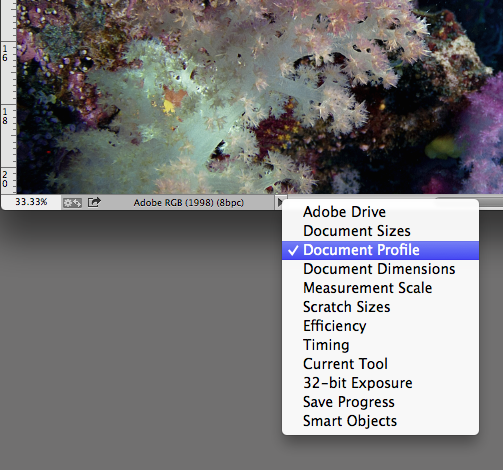
- Ahora, podrás visualizar en la barra de estado, junto al triángulo, el perfil ICC asociado a la imagen actual en la ventana.
- Cuando imprimes en blanco y negro y tienes un archivo en color RGB o CMYK tienes primero que quitar toda la información del color. Para ello ve a Imagen >> Modo >> Escala de gris.
- Un cuadro emergente aparecerá preguntándote si quieres descartar la información del color – selecciona Descartar.
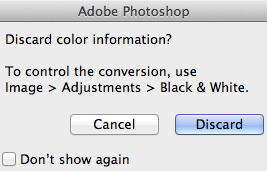
- Esto convierte tu archivo a escala de gris, básicamente a blanco y negro. Ahora hay que volver a convertir el archivo a Adobe RGB 1998 para imprimirlo ya que en theprintspace no podemos imprimir directamente de archivos en escala de gris.
- Para ello ve a Edición >> Convertir en Perfil.
- Aparecerá otro cuadro emergente con el título ‘Convertir en Perfil’. Haz las siguientes selecciones:
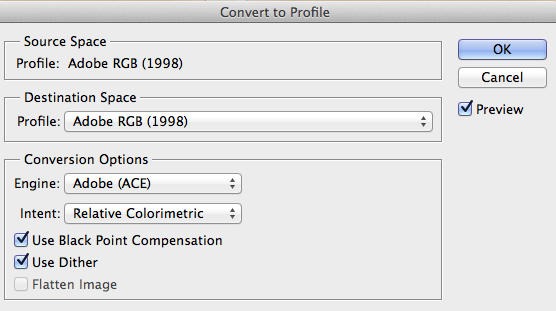
- En el Espacio de Destino: Selecciona Adobe RGB 1998 y las opciones de conversión abajo deberían todas establecerse a la condición base. Continúa y selecciona ok. Ahora, si miras en la esquina inferior izquierda verás que el archivo está otra vez en el perfil correcto Adobe RGB 1998.
Paso 2: Comprueba tus imágenes en pantalla
A continuación, vamos a describir el proceso de la prueba en pantalla: utilizando nuestros perfiles personalizados de impresión que puedes descargar de nuestro sitio web. La prueba en pantalla es una previsualización en pantalla de cómo tu archivo se imprimirá sobre el papel que has elegido. Es muy útil para ajustar el contraste y brillo en la impresión en blanco y negro.
Para poder ver una prueba en pantalla debes descargar de nuestro sitio web (aquí) e utilizar nuestros perfiles personalizados de color.
Si aún no lo has hecho, te aconsejamos que veas nuestro video Previsualiza Tu Impresión más abajo, con instrucciones adicionales sobre dónde poner los perfiles en tu ordenador.
- Una vez que hayas instalado los perfiles podrás acceder a ellos en el menú de la prueba en pantalla en Photoshop yendo al menú superior y seleccionando Ver Prueba en Pantalla > Configura A medida.
- Un cuadro emergente intitulado Personalizar Condición de Prueba aparecerá.
- Para Dispositivo para Simular selecciona el perfil de la lista del papel en el que vas a imprimir. En el ejemplo siguiente hemos elegido el papel Hahnemühle Photo Rag.
- Asegúrate de que conservar valores RGB no esté seleccionado y que la Interpretación siempre esté establecida a Perceptual cuando hagas una prueba en pantalla para imágenes en blanco y negro.
- Asegúrate de que Compensación de Punto Negro esté seleccionado, y que debajo, en las opciones de visualización, Simular Color de Papel y Simular Tinta Negra no estén seleccionados.
Ahora, si mueves el cuadro emergente un poco hacia la derecha y activas y desactivas Previsualización, verás cómo el papel que has elegido afecta a la imagen.
Es bueno ver qué zonas de la imagen han sido afectadas por la elección del papel para poder atenderlas en edición antes de imprimir.
Recuerda: cada papel, según sus características, afectará a tu archivo de imagen de forma diferente.
- Una vez que estés satisfecho, selecciona OK y date cuenta de que en la parte superior de la ventana de la imagen la prueba en pantalla para el perfil de imagen está bien cargado.
Sin embargo, si miras en la parte inferior de la ventana de la imagen, el archivo sigue en el perfil Adobe RGB 1998 pero hemos probado en pantalla el contraste y el brillo con el perfil de imagen.
Paso 3: Ajusta tus imágenes
Ahora es cuando tienes la oportunidad de realizar ajustes al archivo en base a lo que has visto en la prueba en pantalla. En este ejemplo que sigue vamos a añadir un poco más de contraste al archivo aumentando el negro y subiendo ligeramente los tonos medios y la iluminación.
Así de fácil es preparar tu archivo para impresión en blanco y negro en theprintspace. El archivo es Adobe RGB 1998, el que se debe usar, y hemos hecho los ajustes de contraste y brillo de acuerdo con la prueba en pantalla que previamente hemos realizado.
Cuando imprimes en blanco y negro, a diferencia de en color, no debes hacer la conversión yendo a edición >> convierte en perfil. Tienes que dejar el archivo en el espacio de color por defecto de Adobe RGB 1998 para obtener los resultados más neutros posibles.
Consejo: Nuestro papel más popular para la impresión en blanco y negro
- Nuestros papeles más populares para la impresión en blanco y negro incluyen el Hahnemüle Pearl, un papel que ofrece una textura lisa de piel de naranja y una base de blanco claro y neutro, y por lo tanto crea imágenes en blanco y negro de apariencia natural.
- Hahnemüle Photo Rag es otra opción popular con su acabado mate – es uno de nuestros papeles más populares entre artistas, ilustradores(as) y fotógrafos(as). Este papel ofrece negros densos con reproducción natural y excelente detalle.
¿Aún necesitas más ayuda?
Contacta con nuestro equipo.