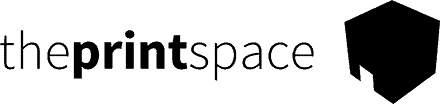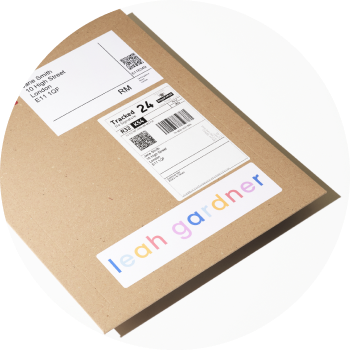Walking you through the 7 easy steps to automate your art sales with creativehub & WooCommerce.
Step 1: Sign up to your creativehub account
Sign up for your free creativehub account here. If you already have an account, simply login.
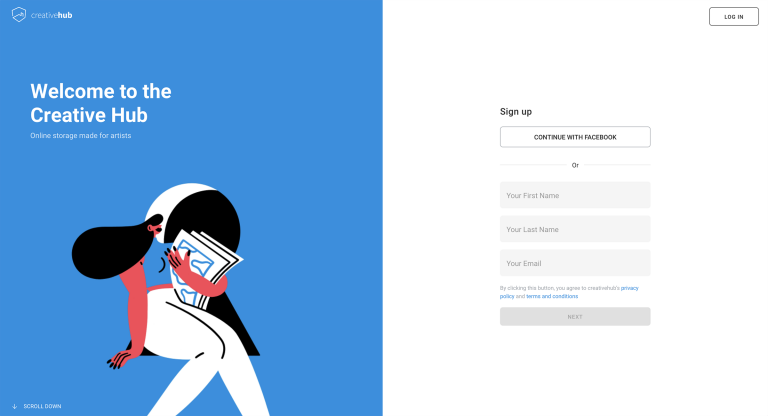
Step 2: Upload files, and apply settings – prices & sizes
- Once logged in to your creativehub account, you’ll land on an option page.
- Choose the ‘Sell art online’ card and follow the quick tutorial to set up your products.
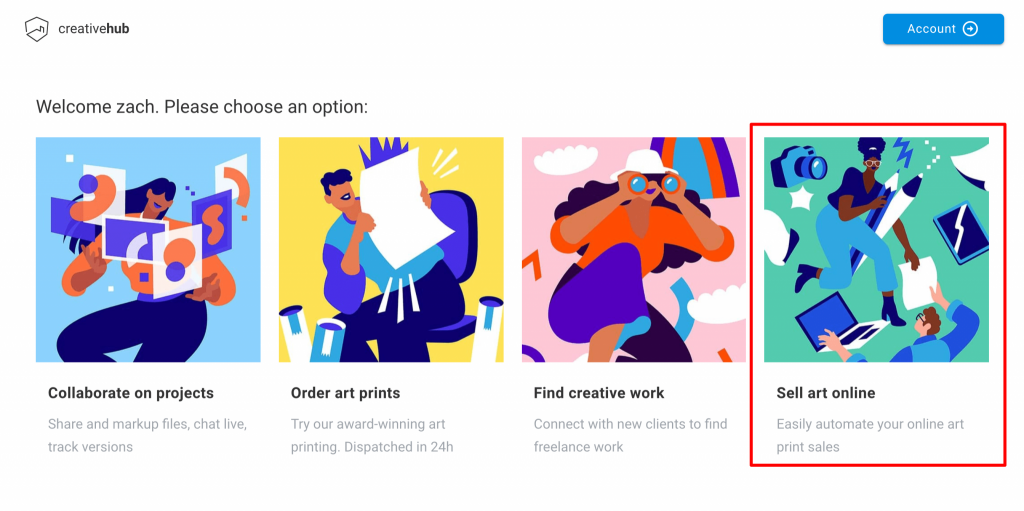
Step 3: Step 3: Connect WooCommerce to your WordPress site
Next, head to WooCommerce to create your store. Note that WooCommerce uses WordPress so if you use WordPress, connect WooCommerce.
Step 4: Connect creativehub & WooCommerce
- Navigate back to your creativehub account.
- Access your main setting menu by clicking your name/avatar in the top right
- Choose ‘Art store settings’ from the drop down
- Select ‘Integrations’ from the left hand side menu options
- Copy and paste your WooCommerce/Wordpress URL into the empty grey field, then click connect.
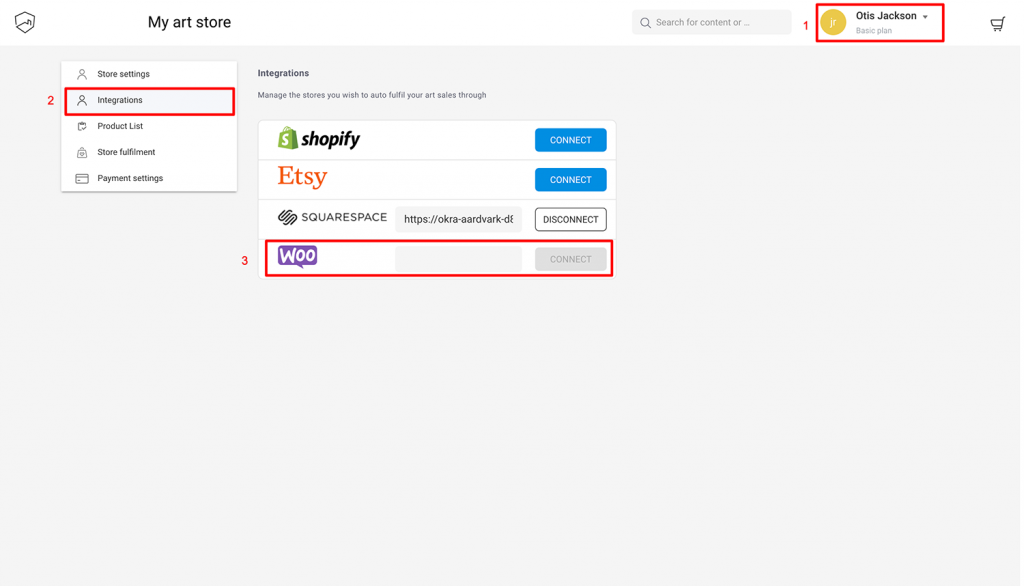
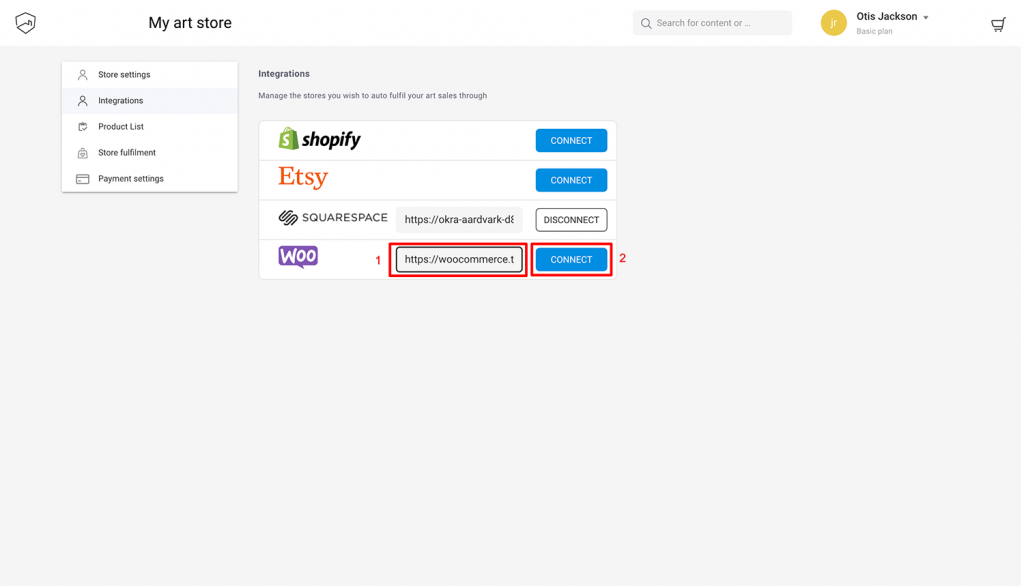
- Click ‘Connect’ to open a WooCommerce page where you are asked if you would like to connect your store with creativehub. Authorise this connection.
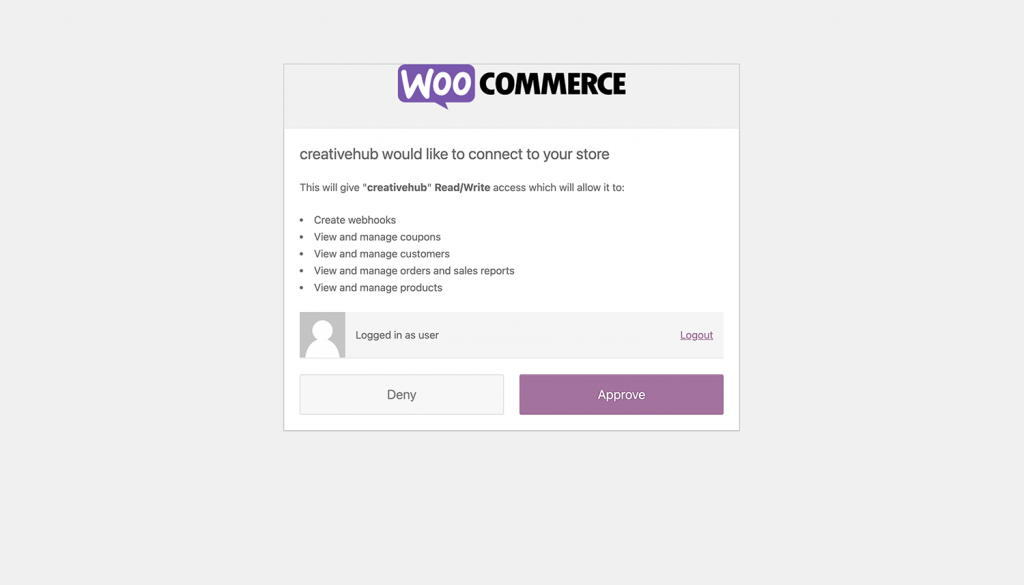
- Once connected, you’ll be auto directed back to your creativehub account. Notice WooCommerce now displays as connected.
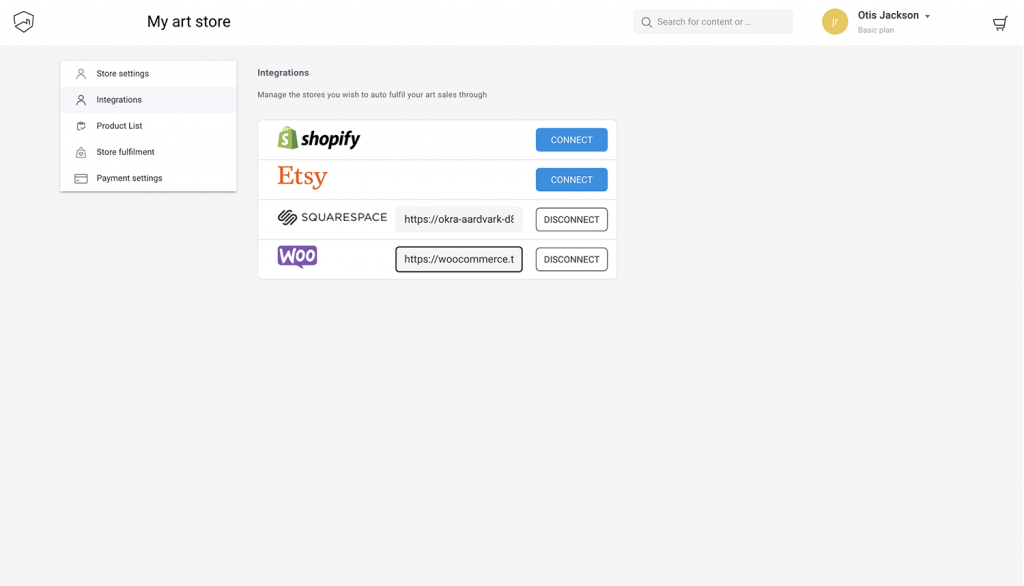
Step 5: Import creativehub products to your WooCommerce store
- Once your prints are priced (step 2), these will be listed in your creativehub account in the ‘Product list’
- This is located in ‘Art store settings’ > ‘Product list’
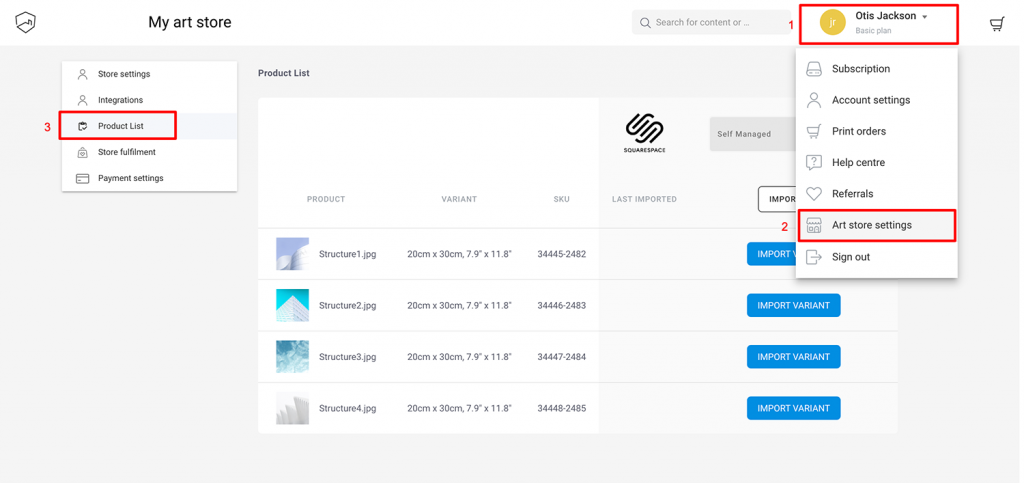
- Next, click ‘Import all’ if you wish to push all your products to WooCommerce. Alternatively, import products individually. Learn more about this here.
- Your imported products can be found in your WooCommerce/Wordpress account by selecting ‘products’ from the main menu
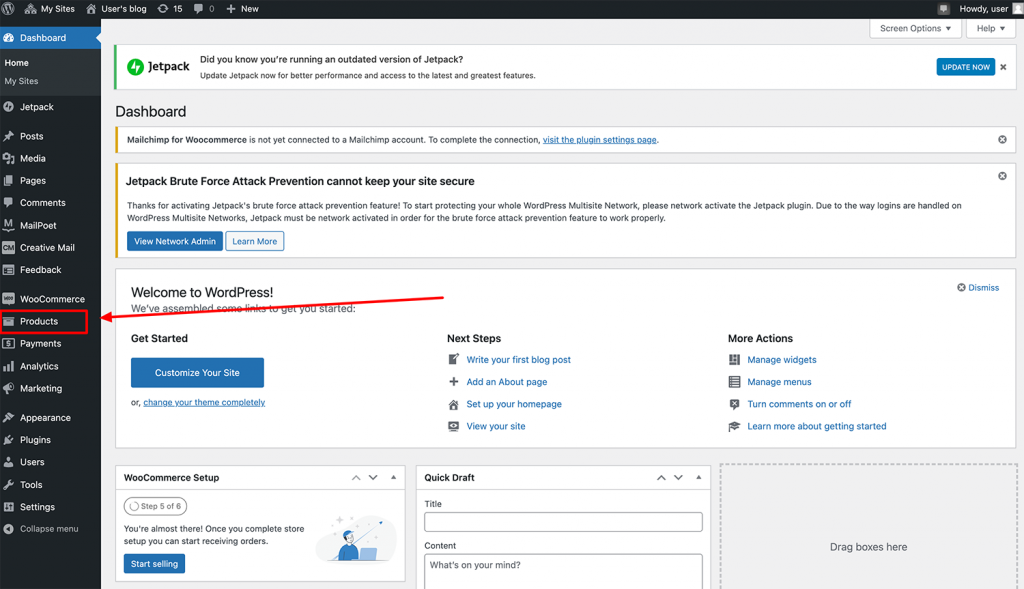
- To list your product for sale, click the product name, then click ‘publish’.
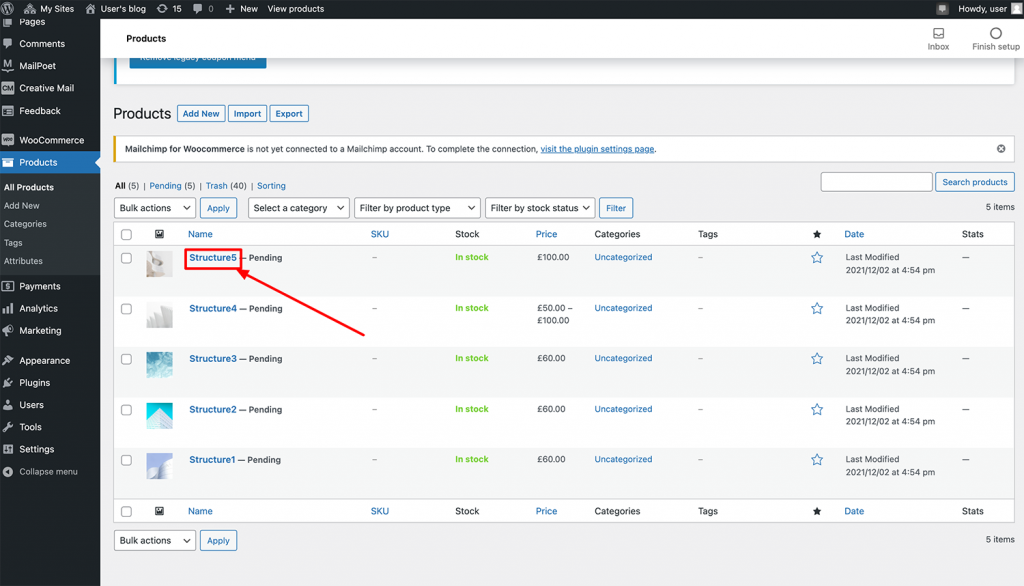
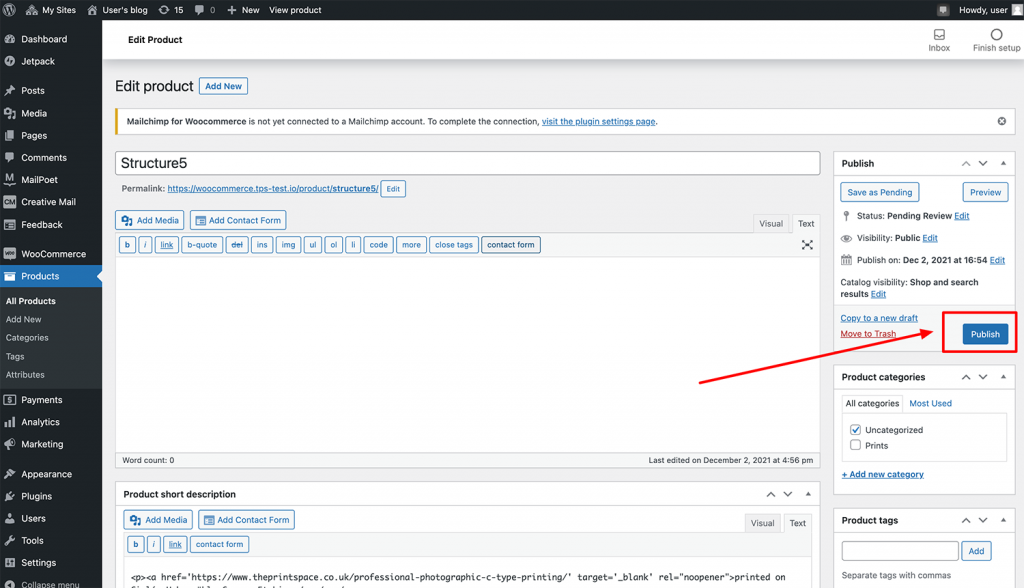
Step 6: Add a payment card to enable order fulfillment
When you sell a print in your WooCommerce/Wordpress store, the customer pays you the full amount via your chosen payment method (this is configured in WooCommerce main settings).
We then debit you separately for the production & shipping costs.
You’ll need to add a bank card to your creativehub account for us to be able to take this payment.
To do this, click your profile icon in the top right of the page and select ‘Art store settings’ from the drop down options.
Next, click ‘Payment settings’ on the left hand side menu.
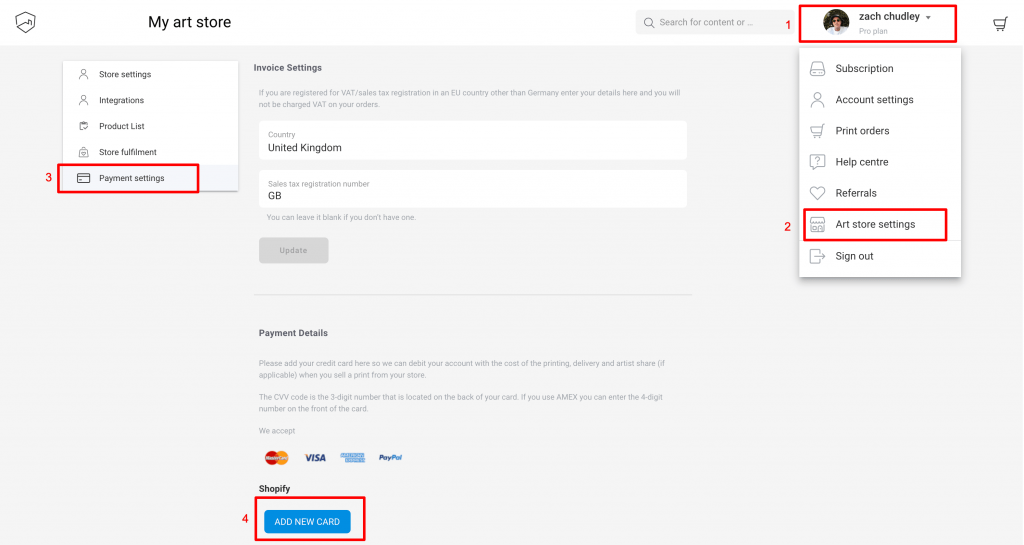
Step 7: Drive traffic to your new store
Now, you’re all set up with your online art store!
When a print sells, we’ll handle fulfillment and ship direct to your customer within 2-5 working days.
Then it’s time to think about driving traffic to your new online store.