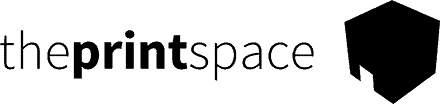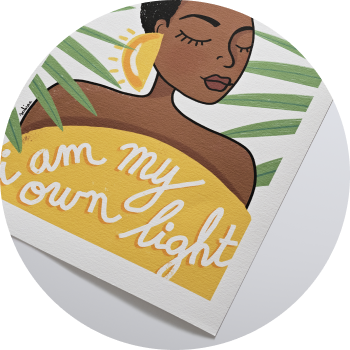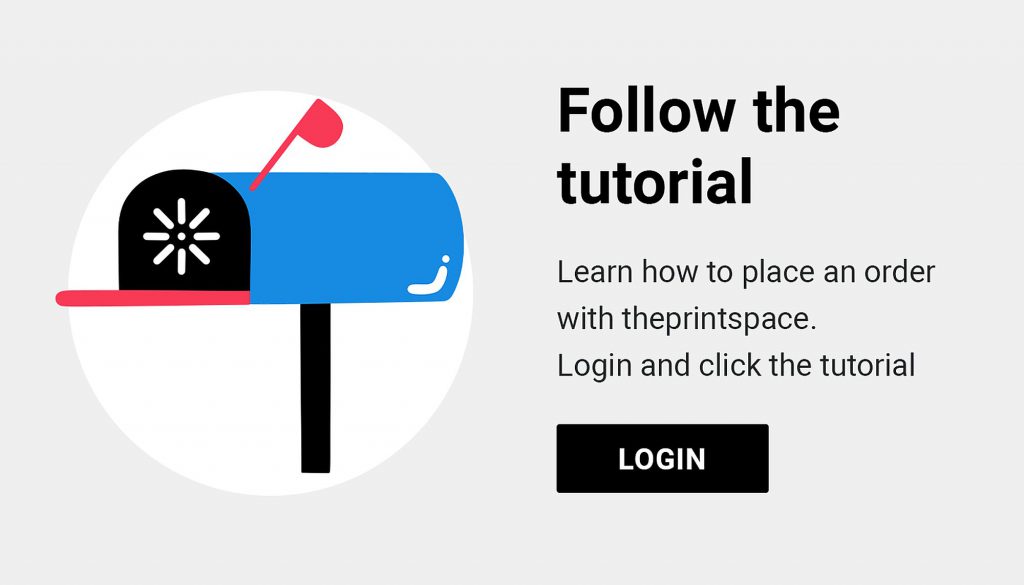How to crop and resize your artwork, and export a JPEG or TIF file in Adobe Lightroom for print.
This two part guide explains how to crop and resize your images within Adobe Lightroom if you require specific sizes for your artwork.
- If you need a specific size print theprintspace recommends cropping your file in Adobe Lightroom prior to resizing and follow Step 1 and 2 of this tutorial.
- If your image file is in the correct proportions / aspect ratio, you can just export a new file at the desired dimensions and just follow Step 2 of the tutorial.
Step 1: Cropping an image in Adobe Lightroom
- Open Lightroom and in the Library Module go File > Import Photos and Video, or click the Import button at the bottom of the screen

- Locate the file or photo you need to crop in the source panel on the left hand side and press the Import button

- Now go to the Develop module and select the Crop and Straighten Tool

- Click on Original next to the padlock icon and select Enter Custom at the bottom of the drop-down list.

- Now enter the aspect ratio or proportions of your required print size and select ok. In this example we are cropping for a print size of 16 x 12 inches.

- Move the crop size and location to crop your file as required using the grid. Grayed-out areas will be removed during cropping.
- Select Done to crop your image and now your file is in the correct proportions.

Step 2: Resizing and exporting a file in Adobe Lightroom
Once you are happy with your crop you just need to export your file at the correct physical size for printing.
- Go to File > Export

- In Export, select the destination where you want to save the file and select Put in a Subfolder and name that subfolder as required.
- In File-naming select Rename to and use Custom name and in the Custom Text field add your desired name for the file.
In File Settings options
- Select Image format – TIF
- Compression – None
- Colorspace – Adobe RGB 1998
- Bit Depth – 8 bits/component
Note: There are also options to export as JPEG, make sure you use the highest quality setting (100) for best results in print with minimal quality loss.
Now you can set the required image size in CMs or inches for you print.
In Image sizing
- Check Resize to fit > Long edge
- Below select the Long Edge
In our example for a 16 x 12 inch print, the long edge is 16 inches.
- Enter the long edge dimension and select units as inches (in) and choose a resolution of 300 pixels per inch.

- Now click the Export button and your image is ready to print.
Still need help?
If you would like to speak to one of our team members about cropping and resizing your images, then get in touch here.