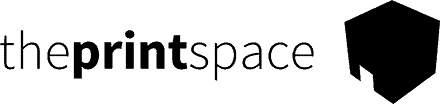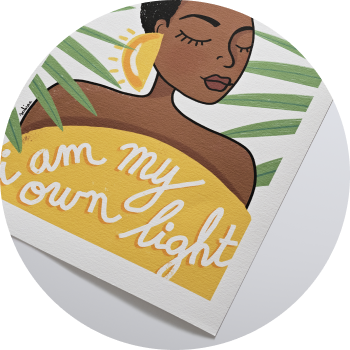Learn how to prepare a black and white file using Adobe Photoshop.
Preparing image files for B&W printing is slightly different than preparing color images. In this guide we will explain the steps to get the most out of printing your B&W imagery.
Step 1: Check your profile
- To get the most neutral results when printing B&W images it is best to use the default color profile Adobe RGB 1998.
- To check the color profile of an image in Adobe Photoshop, locate the triangle at the bottom left hand side of the image window and select document profile.

- Now, in the status bar the ICC profile associated with the current image in the window will be displayed next to the triangle.
- When printing B&W and you have a color RGB or CMYK file you must first remove all the color information. To do this go to Image >> Mode >> Grayscale.
- A pop up box will appear asking you whether you want to discard the color information – select Discard.

- This turns your file to greyscale, essentially B&W. Now we must convert our file back to Adobe RGB 1998 for printing as at the theprintspace we cannot print directly from greyscale files.
- To do this Go to Edit >> Convert to Profile.
- Another pop up box will appear entitled ‘Convert to Profile’. Make the following selections:

- In the Destination Space: select Adobe RGB 1998 and the conversion options below should all be set to the default. Go ahead and select ok. Now, if you look in the bottom left hand corner you will see our file is back in the correct profile Adobe RGB 1998.
Step 2: Soft proof your images
Next we will describe the process of soft proofing: using our custom print profiles which can be downloaded from our website. Soft proofing is an onscreen preview of how you file with print on your chosen paper. For B&W printing it is most useful for contrast and brightness adjustments.
In order to view a soft proof you need to download and use our custom colour profiles from our website, which you can download here.
If you haven’t done this already I suggest watching our Preview Your Print video below additional instructions on where to put the profiles on your computer.
- Once you have installed the profiles you can access them in the soft proof menu in Photoshop by going to the top menu and selecting View Proof > Set-up Custom.
- A pop up box will appear entitled Customize Proof Condition.
- For Device to Simulate select the profile from the list of the paper you’re going to print on. In this example we have chosen the Hahnemuhle Photorag paper.

- Make sure preserve RGB numbers is unchecked and the Rendering Intent should always be set to Perceptual when soft proofing for B&W images.
- Make sure Black Point Compensation is checked and under in the display options that Simulate Paper Color and Simulate Black is unchecked.
Now if you move the pop up box to the right slightly and check the Preview on and off, you will see how the image is affected by the chosen paper type.
It is good to see what areas in the images have been impacted by paper choice so we can address them in editing before printing.
Remember: each paper will affect your image file in different ways based on the paper’s characteristics.
- Once you are happy, select OK and notice at the top of the image window the soft proof for the image profile is loaded correctly.
However, if you look at the bottom of the image window, the file is still in the profile Adobe RGB 1998 but we have soft proofed for contrast and brightness using the image profile.
Step 3: Make adjustments to your images
Now is your chance to make any adjustments to the file based on what you have seen from the soft proof. In this example we are going to add a little more contrast to the file by increasing the blacks and lifting the midtones and highlights slightly.
That’s how easy it is to prepare your file for printing in B&W at theprintspace. The file is in Adobe RGB 1998, which is the correct profile to use and we have soft proofed and adjusted accordingly for contrast and brightness.
When printing in B&W as opposed to color, you must not do the profile conversion by going to edit >> convert to profile. You must leave the file in the default Adobe RGB 1998 colorspace for the most neutral results.
Tip: Our most popular paper for black and white printing
- Our most popular papers for black and white printing include the Hahnemüle Pearl which has a smooth orange peel texture and a bright neutral white base, and creates natural-looking black and white images.
- Hahnemüle Photorag is another popular choice with its super matte finish – it’s one of our most popular papers amongst artists, illustrators and photographers alike. The paper gives muted blacks with even color reproduction, and excellent detail.
Still need help?
Get in touch with our team.