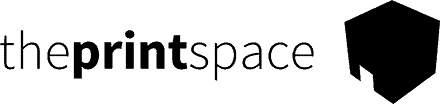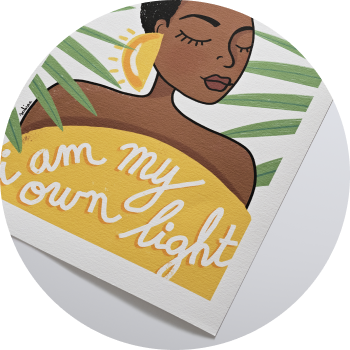This guide is to help you professionally adjust and color correct your images to enhance your artwork using Adobe Photoshop.
Why do I need to color correct?
Color correction can have a major impact on the final look of any image.
It’s quite a skill to master, and learning how to assess an image is key. Once you’ve opened an image you need to assess the tone of the file and understand more clearly the limits of your file, for example how much contrast the file can take, how light you can push the image before it splits.
Step one: Using Curves to adjust the highlights and shadows of your image
- Open your image in Adobe Photoshop.
- Using a Curves adjustment layer, lighten and darken the image.
- See how much the file can take before its starts to go too thin in the highlights and detail is lost in the shadows.
For example, if you have a very dark or light image where Shadow or Highlight detail is very thin, adding contrast will quickly accelerate that loss of detail.
However, if there are such areas within your image than these areas could be masked off before contrast is applied.

- Next with another adjustment layer move the curve downwards and see how much it will take before it starts to split and band.

By doing this, you should start to feel and understand the tolerances of the image.
It’s a good idea to keep these Curve layers so you can refer back to them once you’ve started working on the image, just to remind you of the full range of the image.
Once you have a feeling for the type of image file you have, it’s now time for the creative bit.
Experiment with using Curves, have a play around and make full use of the control you have over shadow to highlight tone in all the channels.
Step 2: Enhance your image using Selective Colour and Hue/Saturation

In this example, Selective Color has been used to achieve a more natural green in the grass by adding mainly magenta and yellow to the green and a Hue and Saturation adjustment layer has been added to reduce the intensity of the green in the foreground and middle distance.
Adding solid color adjustment layers and changing the blending modes can also create some interesting effects. Below, an orange solid color adjustment layer has been added, combined with the blending mode set to overlay and the opacity of the layer reduced to around 40%.
This produces an overall warmth to the subject as if it was taken with a warming filter over the lens.

The most important thing is to have fun. Don’t push your file past the tolerances you discovered through assessment and enjoy experimenting.
Want to learn how to professionally adjust your work?
Call us and one of our team members advise you. Book a session today!