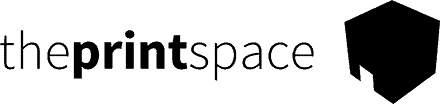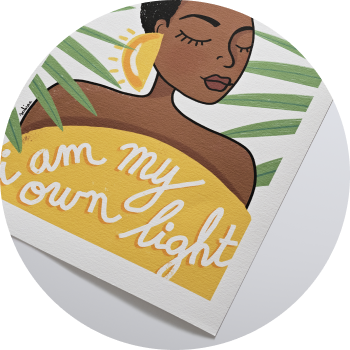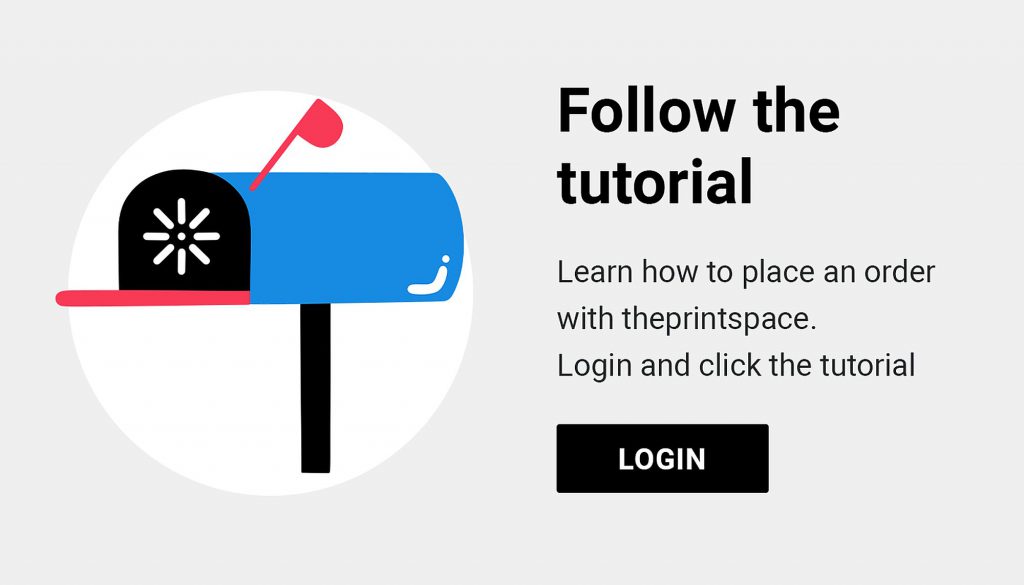Instructions for installing and using theprintspace print color profiles in Adobe Lightroom to soft-proof your artwork.
Viewing an onscreen preview (soft-proof) of your image file
A soft proof is an onscreen preview of the colors that are achievable with a specific combination of printer and paper. The print profile is specific to theprintspace – each one has been built and tested by us to ensure we are achieving the maximum range of colors available from each print device.
- In order to view a soft proof you need to download our print profiles from here and put them in the appropriate folder on your Mac or PC below for Lightroom to access them.
Place the downloaded profiles into the applicable operating system folder:
- Mac OSX – Library\ColorSync\Profiles
- Windows – Windows\system32\spool\drivers\color
Soft-Proofing using Adobe Lightroom
- Once you have the image you want to soft proof go to the Develop module and select the Soft Proof button at the bottom of the page.

- The preview will turn white and a Proof Preview label appears in the top right hand corner with the soft proofing window options.

- In the Profile tab select the print profile downloaded from theprintspace website. If you do not see the theprintspace profiles in the list select Other from the drop down list.


- Now select the paper profile from the list in this example it is theprintspace Kodak Metallic.
This will then change the image appearance to create a soft proof – i.e. the on-screen representation of the finished print on the chosen paper. Remember each paper will affect your image file in different ways based on the paper characteristics.

- Now you have to select your Rendering Intent
- You have two options Perceptual and Relative Colorimetric
Choose whichever gives you the best on screen result. Note that Perceptual is best at holding shadow detail but you image may experience a color shift. Alternatively Relative Colorimetric works well with light images and preserves more of the original colors but may suffer some shadow detail loss. It purely a subjective decision and what works best on screen.

You can also use the Gamut Warning feature, which highlights tones in the image that lies outside of the printer’s capabilities. In this example they are highlighted in blue. You can make adjustments to bring colors back into gamut. Now is the best time to make your color and tone adjustments to your file as you see fit based on the Soft–Proof preview.

Once you are happy with the on-screen Soft Proof Preview you must Export the file to convert you image to the correct print profile. Remember this is a one-way process to make sure you save a copy of your master file.
- Go to File >> Export
- In the Export Location choose where you want to save the new image file with embedded color profile
- In File Naming create your file name and theprintspace recommends appending the filename with the paper name e.g Marine_theprintpace C-type Kodak Metallic
- In the File setting select Tiff and compression none

Important- In the Color Space select the print profile you have been Soft Proofing with in Lightroom. If it’s not in the list select Other and choose it from the list in the pop up box.

- Now select the desired print profile in this example it’s theprintspace C-type Kodak Metallic

- If you need to size your image in the Image Sizing menu select the appropriate dimensions and units and once you are happy click Export
Your image is now profiled correctly for the paper type of your choice.
If you would like to speak to one of our team members about the best way to soft proof your file, please get in touch today.